Berikut tutorial Photoshop cara menambah saturasi foto atau mempertajam warna foto menggunakan Sponge Tool.
Caranya menggunakan Sponge Tool yang dikombinasikan dengan tool seleksi Magic Wand Tool.
Hanya menyapukan mouse ke foto, saturasi warna foto akan bertambah.
Berbeda dengan adjustments Hue/Saturation, sponge tool memiliki kelebihan dimana kita bisa memberi saturasi/desaturasi di area tertentu foto yang telah kita seleksi menggunakan sapuan mouse.
Pada contoh ini kita akan mempertajam warna foto.
Anda bisa memilih desaturasi pada option bar jika ingin mengurangi ketajaman warna foto.
Option Flow digunakan untuk mengatur tingkat saturasi/desaturasi dalam persentase.
Caranya menggunakan Sponge Tool yang dikombinasikan dengan tool seleksi Magic Wand Tool.
Hanya menyapukan mouse ke foto, saturasi warna foto akan bertambah.
Berbeda dengan adjustments Hue/Saturation, sponge tool memiliki kelebihan dimana kita bisa memberi saturasi/desaturasi di area tertentu foto yang telah kita seleksi menggunakan sapuan mouse.
Pada contoh ini kita akan mempertajam warna foto.
Anda bisa memilih desaturasi pada option bar jika ingin mengurangi ketajaman warna foto.
Option Flow digunakan untuk mengatur tingkat saturasi/desaturasi dalam persentase.
Hasil Akhir.
Sumber foto untuk tutorial Photoshop ini diambil dari situs Microsoft Office Images. Untuk lebih jelasnya ikuti tutorial berikut:
1. Buka Foto.
Pilih menu File>Open untuk membuka foto anda. Akan muncul kotak dialog Open, silahkan browse lokasi foto kemudian double klik foto yang anda pilih.
2. Gandakan Layer.
Tekan tombol Ctrl+J untuk menggandakan layer.
3. Pilih Sponge Tool.
Klik icon Sponge Tool. Pada Option bar, pilih Mode Saturate dan Flow 100%.
Ubah ukuran brush menggunakan kurung siku buka [ dan kurung siku tutup ].
4. Sapukan Ke Seluruh Foto.
Sapukan mouse ke seluruh area foto satu kali. Caranya drag dari atas ke bawah secara zigzag tanpa melepas mouse.
Setelah menyapukan mouse, anda seharusnya bisa melihat saturasi warna foto anda bertambah.
5. Pilih Magic Wand Tool.
Kita akan melakukan seleksi pada langit menggunakan Magic Wand Tool. Klik icon Magic Wand Tool kemudian pada option bar isikan Tolerance 50.
6. Seleksi Langit.
Lakukan seleksi area langit dengan mengklik pada langit. Area foto yang berwarna sama dengan warna langit akan terseleksi.
7. Sapukan Sponge Tool.
Klik kembali icon Sponge Tool. Kembali sapukan mouse anda di area foto yang terseleksi.
Caranya yaitu mendrag secara zigzag dari atas ke bawah.
Jika saturasi dirasa terlalu kuat, silahkan undo dengan menekan tombol Ctrl+Z, atur Flow pada option bar ke nilai 50%, kemudian sapukan kembali mouse pada foto.
8. Inversi Seleksi.
Langkah berikutnya menambah saturasi di area selain langit. Lakukan inversi seleksi dengan memilih menu Select>Inverse.
9. Sapukan Kembali Sponge Tool.
Klik kembali Sponge Tool. Agar saturasi tidak terlalu tajam, atur Flow di option bar ke nilai 10% kemudian sapukan mouse ke area foto.
Setelah selesai, tekan tombol Ctrl+D untuk menghilangkan seleksi.
Berikut ini hasilnya:


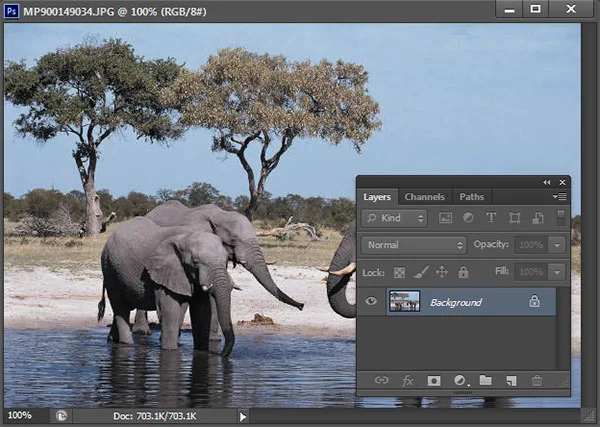
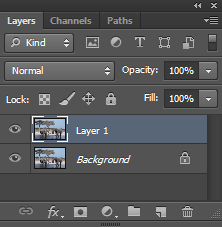
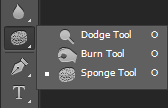

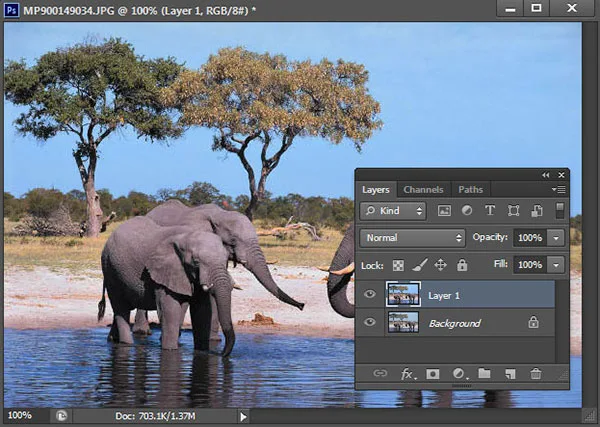
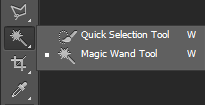


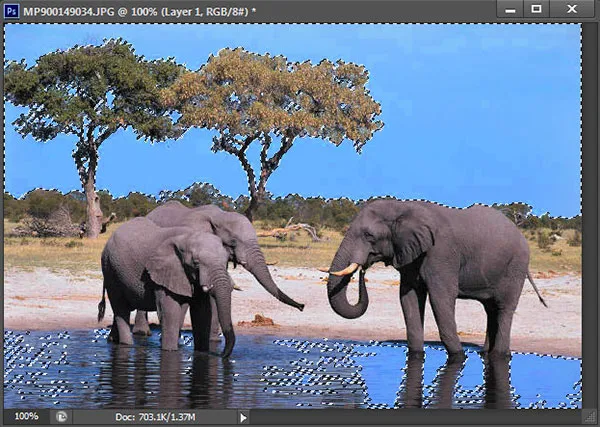
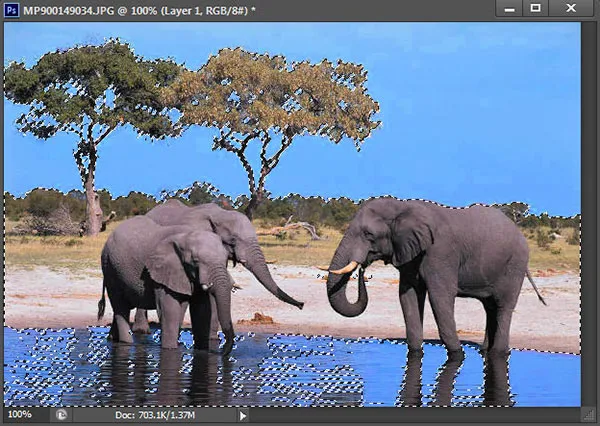

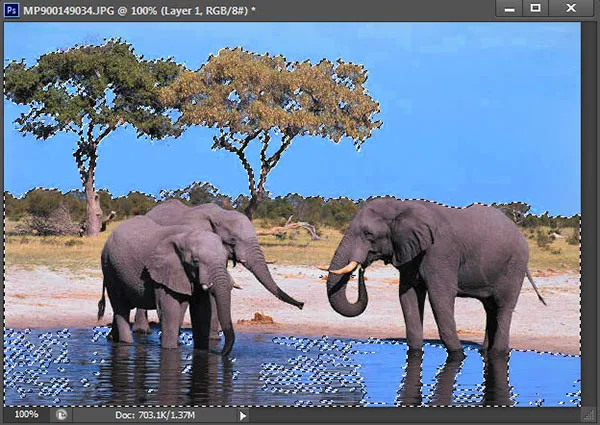

Tidak ada komentar:
Posting Komentar