Berikut ini tutorial Cara Membuat Kaleidoskop di Photoshop.
Kita akan mencoba membuat kaleidoskop secara digital menggunakan Photoshop.
Kita akan mencoba membuat kaleidoskop secara digital menggunakan Photoshop.
Untuk tutorial Photoshop ini kita akan menempatkan bentuk-bentuk unik dari custom shape tool pada dokumen.
Masing-masing shape akan menjadi layer tersendiri jadi kita dapat dengan mudah mengatur ukuran serta warnanya.
Langkah selanjutnya adalah menggabung seluruh bentuk shape tersebut menjadi satu layer dan merotasinya secara berulang sampai didapat susunan warna dan bentuk simetris.
Langkah selanjutnya adalah menggabung seluruh bentuk shape tersebut menjadi satu layer dan merotasinya secara berulang sampai didapat susunan warna dan bentuk simetris.
1. Buat dokumen baru.
Buat dokumen baru dalam Photoshop, caranya pilih File>New. Silahkan isikan ukuran width, height, resolution dan warna bacground.
Setelah selesai klik tombol OK.
2. Pilih Custom Shape Tool.
Kita akan menggunakan shape yang dimiliki Custom Shape Tool (U). Untuk itu klik icon Custom Shape Tool pada Tool Panel.
Custom Shape Tool yang dimiliki Photoshop memiliki berbagai bentuk unik.
Custom Shape bisa kita gunakan untuk membuat kaleidoskop.
Caranya yaitu melakukan rotasi Horizontal, Vertikal dan rotasi 45 derajat, kita bisa mendapatkan bentuk geometris kaleidoskop menarik.
3. Pada Option Bar Atur ke Shape.
Pada option bar yang terletak di bawah menu bar, pilih Shape. Klik kotak Fiil untuk memilih warna shape.
4. Pilih Shape yang akan Anda Gunakan.
Masih pada option bar, klik tanda panah bawah menu Shape dan pilih bentuk shape yang akan anda gunakan.
5. Klik Mouse pada Dokumen.
Kaleidoskop adalah bentuk geometris dari bentuk dan warna dengan susunan simetris. Anda bisa menggunakan View>Rulers sebagai alat bantu dalam menempatkan shape ke dokumen.
Klik dokumen.
Akan muncul kotak dialog Create Custom Shape.
Isikan ukuran width dan height untuk shape anda.
Kemudian klik tombol OK.
Ubah blend mode shape menjadi Multiply.
6. Buat shape-shape yang lain.
Langkah berikutnya silahkan anda pilih shape lainnya kemudian klik mouse pada dokumen.
7. Gabung Semua Shape Kemudian Rotasi/Flip Horizontal.
Buat layer kosong, caranya pilih menu Layer>New Layer kemudian drag ke posisi paling atas. Gabung semua layer ke layer baru tersebut.
Tekan Shift+Ctrl+Alt+E untuk menggabung semua layer di bawahnya.
Tekan Ctrl+T untuk memanggil Free Transform kemudian klik kanan pada dokumen dan pilih Fllip Horizontal.
Tekan Enter.
Ubah Blend modenya ke Multiply.
8. Gabung Layer Kemudian Rotasi/Flip Vertical.
Buat layer kosong kembali dengan memilih menu Layer>New Layer kemudian drag ke posisi teratas. Gabung semua layer ke layer baru tersebut.
Tekan Shift+Ctrl+Alt+E untuk menggabung semua layer di bawahnya.
Tekan Ctrl+T untuk memanggil Free Transform kemudian klik kanan pada dokumen dan pilih Fllip Vertikal.
Tekan Enter.
Ubah Blend modenya ke Multiply.
Gabung layer kemudian Flip Vertical.
9. Gabung Layer Kemudian Flip 45 derajat.
Sekali lagi, buat layer kosong dengan memilih menu Layer>New Layer kemudian drag ke posisi teratas. Gabung semua layer ke layer baru tersebut.
Tekan Shift+Ctrl+Alt+E untuk menggabung layer-layer di bawahnya.
Tekan Ctrl+T untuk memanggil Free Transform, isikan 45 derajat pada option bar kemudian tekan Enter.
Ubah Blend modenya ke Multiply.
Hasil Transform 45 derajat.
10. Ulangi langkah ke-9 (sebanyak 3 kali).
Lakukan langkah ke-9 sebanyak 3 kali agar diperoleh bentuk simetris.
11. Buat Grup.
Untuk mempermudah langkah selanjutnya, klik sambil menekan tombol Shift untuk seleksi semua layer kecuali background, kemudian pilih menu Layer>Group Layers. Kemudian tekan Ctrl+J untuk menggandakan grup tersebut.
12. Perbesar Ukuran Group 1 Menggunakan Free Transform.
Untuk mempermudah penggunaan Free Transform, Tekan tombol Ctrl+minus untuk memperkecil ukuran dokumen hingga kira-kira 25%. Kemudian klik Group 1 dan tekan Ctrl+T untuk memanggil perintah Free Transform.
Sambil menekan tombol Shift+Alt, klik ujung kotak Free Transform lalu drag keluar untuk memperbesar ukuran hingga mendekati ukuran kanvas.
Tekan Enter setelah selesai menggunakan Free Transform.
Saya akan mengubah blend mode Group 1 ke Exclusion dan opacity ke 30%.
Anda bisa bereksperimen dengan blend mode lainnya untuk mendapatkan hasil yang berbeda.
Selesai sudah tutorial efek kaleidoskop menggunakan Photoshop.
Berikut hasilnya:
Berikut hasilnya:

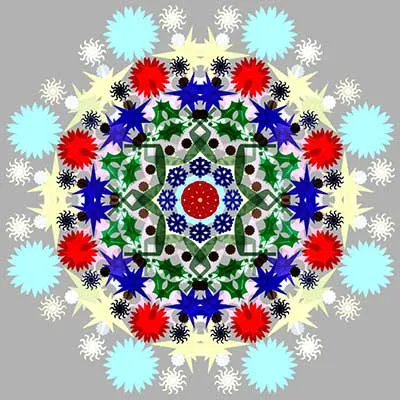
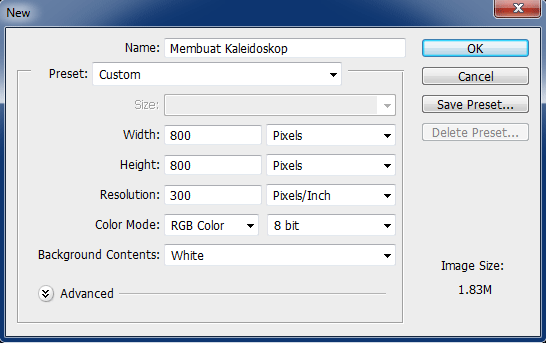
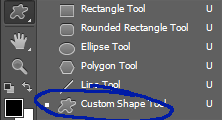

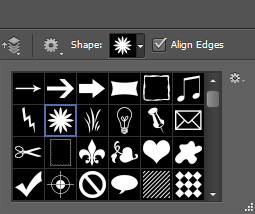
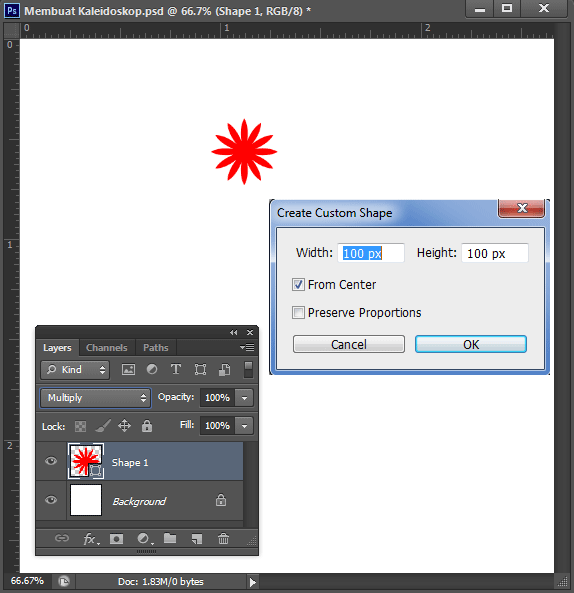
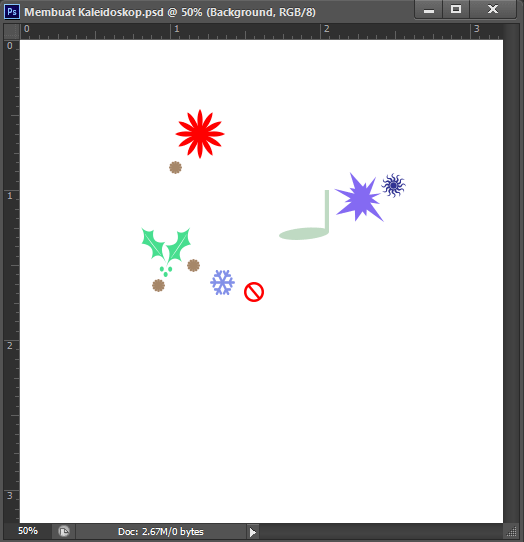
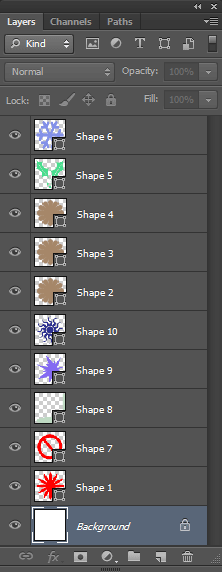
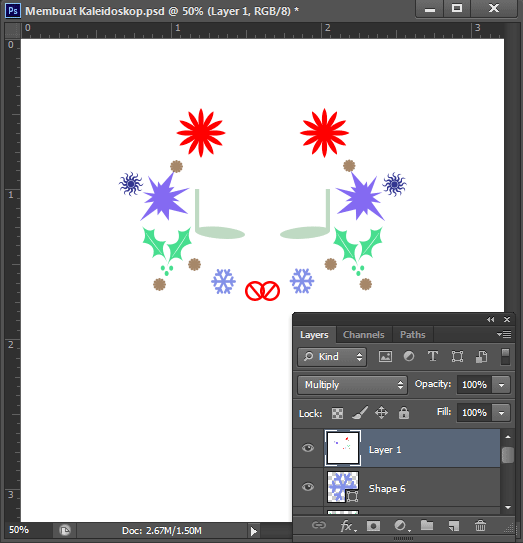



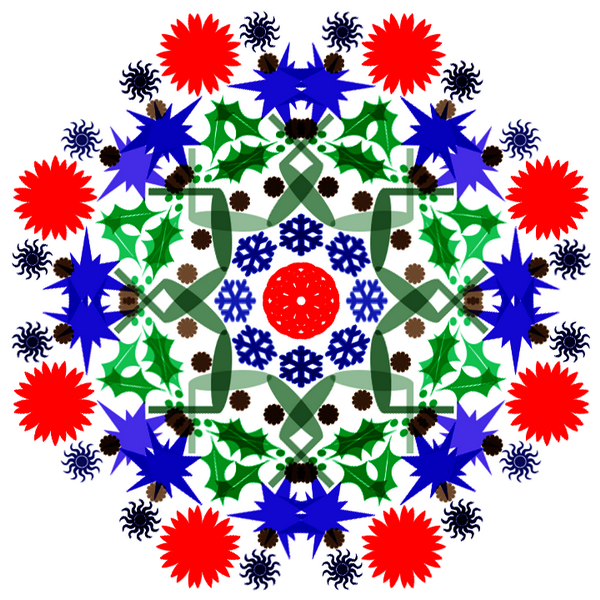

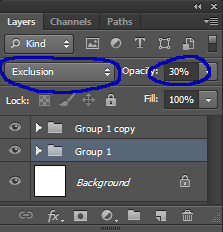

Tidak ada komentar:
Posting Komentar