Berikut ini Tutorial cara Membuat Efek Panorama Planet di Photoshop menggunakan Filter>Distort>Polar Coordinates.
Sebaiknya dipilih foto lebar agar diperoleh foto lingkaran planet yang baik.
Jika foto yang kita miliki kurang lebar, bisa diakali dengan menyalin foto lalu menempelkannya di sebelah kanan menggunakan Free Transform.
Setelah memperlebar foto, ubah nilai height foto menjadi sama dengan nilai width-nya.
Rotasi terlebih dahulu 1800 agar foto gedung/lansekap berada di atas, barulah kita terapkan filter polar coordinates.
Sebagai tambahan kita akan memberi warna di luar planet menggunakan warna yang lebih gelap agar efek lingkaran planet dan atmosfirnya lebih terlihat.
Sebaiknya dipilih foto lebar agar diperoleh foto lingkaran planet yang baik.
Jika foto yang kita miliki kurang lebar, bisa diakali dengan menyalin foto lalu menempelkannya di sebelah kanan menggunakan Free Transform.
Setelah memperlebar foto, ubah nilai height foto menjadi sama dengan nilai width-nya.
Rotasi terlebih dahulu 1800 agar foto gedung/lansekap berada di atas, barulah kita terapkan filter polar coordinates.
Sebagai tambahan kita akan memberi warna di luar planet menggunakan warna yang lebih gelap agar efek lingkaran planet dan atmosfirnya lebih terlihat.
1. Duplikasi Layer.
Setelah membuka foto menggunakan Photoshop, duplikasi layer Background, caranya tekan tombol Ctrl+J.
Sumber foto untuk tutorial Photoshop ini saya ambil dari Microsoft Office Image.
Sumber foto untuk tutorial Photoshop ini saya ambil dari Microsoft Office Image.
2. Tambah Lebar Foto Dengan Free Transform.
Kita akan menambah ukuran lebar foto dengan menyalin foto lalu menempelkannya di sebelah kanan.
Cara termudah adalah menggunakan Flip Horizontal milik Free Transform.
Tekan Ctrl+T untuk memanggil Free Transform.
Akan muncul kotak Free Transform mengelilingi foto.
Perhatikan di bagian tengah foto terdapat dot kecil.
Geser (klik kemudian drag) dot ini ke kanan hingga menyatu dengan kotak kecil di kanan kotak Free Transform.
Selanjutnya pilih menu Edit>Transform>Flip Horizontal.
Tekan tombol Enter untuk commit transform.
Cara termudah adalah menggunakan Flip Horizontal milik Free Transform.
Tekan Ctrl+T untuk memanggil Free Transform.
Akan muncul kotak Free Transform mengelilingi foto.
Perhatikan di bagian tengah foto terdapat dot kecil.
Geser (klik kemudian drag) dot ini ke kanan hingga menyatu dengan kotak kecil di kanan kotak Free Transform.
Selanjutnya pilih menu Edit>Transform>Flip Horizontal.
Tekan tombol Enter untuk commit transform.
3. Reveal All.
Foto hasil salinan yang telah kita flip horizontal belum terlihat pada dokumen.
Pilih menu Image>Reveal All.
Sekarang foto anda sudah memiliki lebar dua kali dari sebelumnya.
Pilih menu Image>Reveal All.
Sekarang foto anda sudah memiliki lebar dua kali dari sebelumnya.
4. Flatten Image.
Pilih menu Layer>Flatten Image, kedua layer kita gabung menjadi satu.
Pilih menu Layer>Flatten Image, kedua layer kita gabung menjadi satu.
5. Ubah Ukuran Foto.
Pilih menu Image>Image Size.
Jangan centang checkbox Scale Style dan checkbox Constrain Proportions.
Kopikan kolom width ke height sehingga foto memiliki ukuran width dan height yang sama.
Klik tombol OK.
Sekarang foto kita sudah memiliki ukuran panjang dan lebar yang sama.
Jangan centang checkbox Scale Style dan checkbox Constrain Proportions.
Kopikan kolom width ke height sehingga foto memiliki ukuran width dan height yang sama.
Klik tombol OK.
Sekarang foto kita sudah memiliki ukuran panjang dan lebar yang sama.
6. Rotasi 180 derajat.
Untuk membuat efek planet dengan posisi perkotaan di bagian atas planet, kita harus melakukan rotasi 180 derajat terlebih dahulu.
Pilih menu Image>Image Rotation>180.
Pilih menu Image>Image Rotation>180.
7. Terapkan Filter Polar Coordinates.
Sekarang kita terapkan Filter Polar Coordinates dengan memilih menu Filter>Distort>Polar Coordinates.
Pada kotak dialog Polar Coordinates, pilih Rectangular to Polar.
Klik tombol OK.
Kita lihat di bagian luar lingkaran planet terdapat area yang terdistorsi.
Pada kotak dialog Polar Coordinates, pilih Rectangular to Polar.
Klik tombol OK.
Kita lihat di bagian luar lingkaran planet terdapat area yang terdistorsi.
8. Seleksi Area di luar Planet.
Saya akan mengganti warna di luar lingkaran planet dengan warna biru gelap.
Klik icon Elliptical Marquee Tool.
Kemudian sambil menekan tombol Shift+Alt, klik di pertengahan foto dan drag arah luar agar diperoleh seleksi lingkaran sempurna.
Lakukan inversi, caranya pilih menu Select>Inverse.
Klik icon Elliptical Marquee Tool.
Kemudian sambil menekan tombol Shift+Alt, klik di pertengahan foto dan drag arah luar agar diperoleh seleksi lingkaran sempurna.
Lakukan inversi, caranya pilih menu Select>Inverse.
9. Pilih Warna Foreground.
Klik kotak foreground color.
Akan muncul kotak dialog Color Picker.
Saya akan memilih warna biru gelap.
Kemudian klik tombol OK.
Akan muncul kotak dialog Color Picker.
Saya akan memilih warna biru gelap.
Kemudian klik tombol OK.
10. Fill Area Seleksi Dengan Warna Foreground.
Langkah terakhir adalah memberikan warna untuk area di luar planet.
Sebelumnya saya sudah memberi warna biru gelap untuk foreground color.
Dengan seleksi masih aktif, tekan tombol keyboard Backspace untuk mem-Fill area seleksi.
Akan muncul kotak dialog Fill.
Pada dropdown Use, pilih Foreground Color.
Klik tombol OK.
Selesai memberi warna background selesai juga efek planet kecil.
Sebelumnya saya sudah memberi warna biru gelap untuk foreground color.
Dengan seleksi masih aktif, tekan tombol keyboard Backspace untuk mem-Fill area seleksi.
Akan muncul kotak dialog Fill.
Pada dropdown Use, pilih Foreground Color.
Klik tombol OK.
Selesai memberi warna background selesai juga efek planet kecil.
berikut ini efek polar coordinate yang dihasilkan:


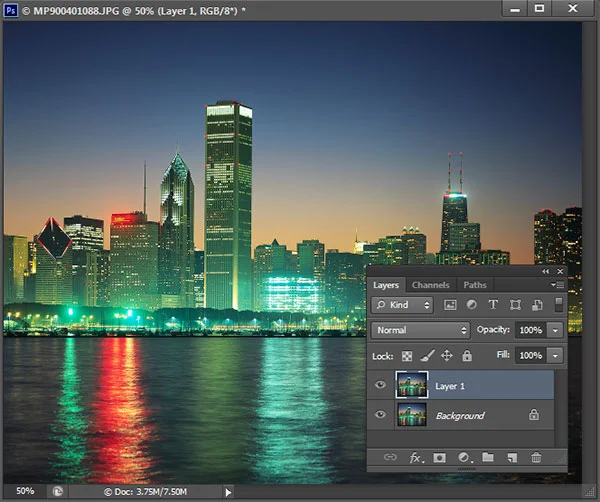
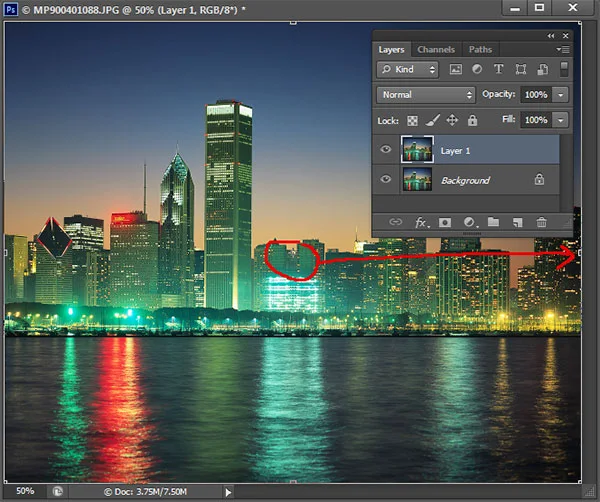
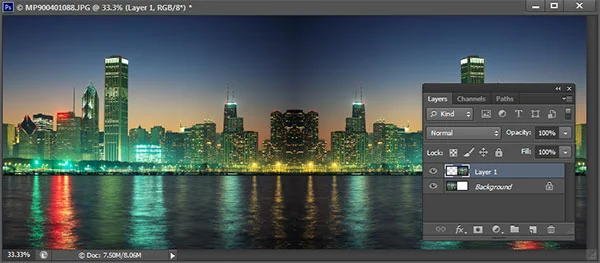
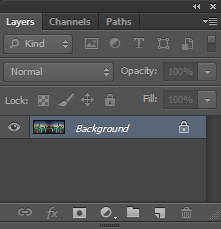

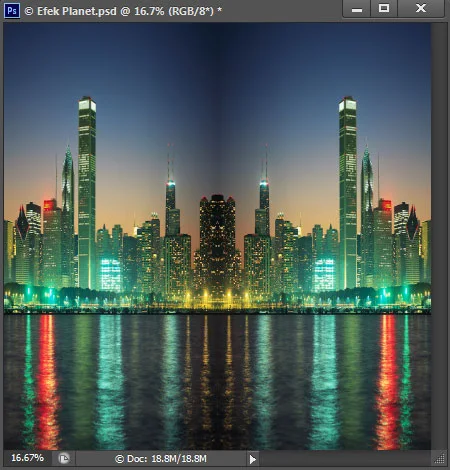
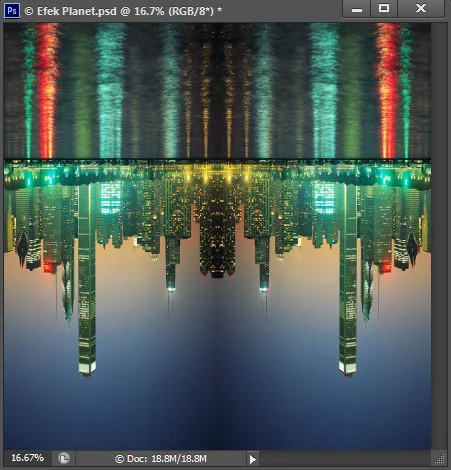
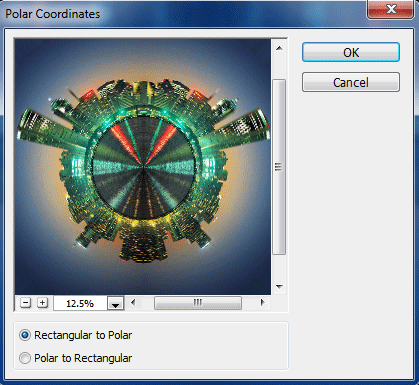
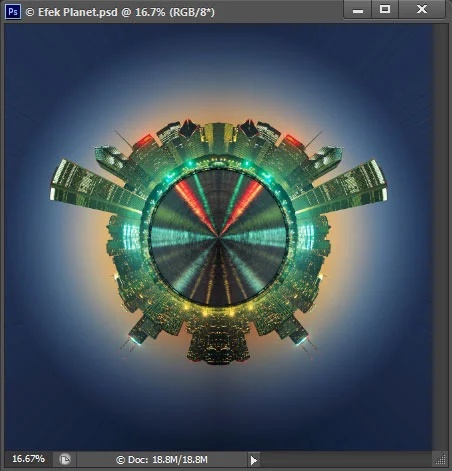

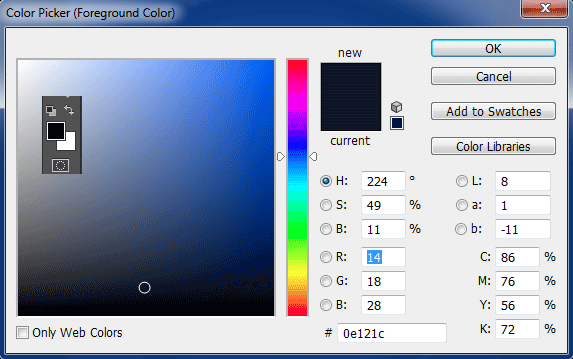
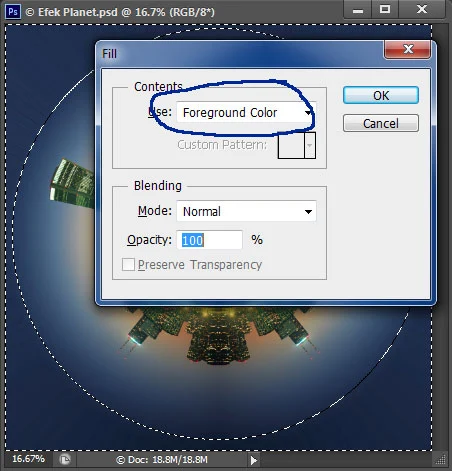

Gan.. Kalau objek di tengah tidak ikut teredit juga bisa gan''',. . karena saya ingin edit ada objek di saya di tengah" kaya mana tu gan?
BalasHapusdiseleksi aja yang ditengah terus dikopi paste objek lain yang mau dimasukan ke situ
HapusGan cari background gitu query searchnya apa?
BalasHapuscoba cari di Pixabay.com pake query "city landscape"
Hapus