Custom Shape Tool Photoshop memiliki banyak bentuk obyek menarik yang bisa kita gunakan untuk memanipulasi foto.
Salah satunya adalah bentuk puzzle.
Ada 4 bentuk puzzle yang bisa kita gunakan.
Dengan memberikan Bevel & Emboss dan Drop Shadow, kita bisa membuat efek foto puzzle.
Shape Puzzle bisa kita tambahkan dari menu Objects jika puzzle tidak ditemukan pada pengaturan shape default aplikasi Photoshop yang terinstall pada komputer anda.
Shape bentuk puzzle yang ditambahkan pada foto, terlebih dahulu diubah menjadi seleksi menggunakan Paths.
Kemudian seleksi tersebut kita salin menjadi layer tersendiri.
Jika kita menambahkan banyak shape, salin masing-masing shape menjadi layer tersendiri.
Untuk pengaturan letak pada foto bisa kita gunakan Free Transform.
Terakhir, memberikan style agar diperoleh efek 3D.
Salah satunya adalah bentuk puzzle.
Ada 4 bentuk puzzle yang bisa kita gunakan.
Dengan memberikan Bevel & Emboss dan Drop Shadow, kita bisa membuat efek foto puzzle.
Shape Puzzle bisa kita tambahkan dari menu Objects jika puzzle tidak ditemukan pada pengaturan shape default aplikasi Photoshop yang terinstall pada komputer anda.
Shape bentuk puzzle yang ditambahkan pada foto, terlebih dahulu diubah menjadi seleksi menggunakan Paths.
Kemudian seleksi tersebut kita salin menjadi layer tersendiri.
Jika kita menambahkan banyak shape, salin masing-masing shape menjadi layer tersendiri.
Untuk pengaturan letak pada foto bisa kita gunakan Free Transform.
Terakhir, memberikan style agar diperoleh efek 3D.
1. Buka Foto Anda.
Pilih menu File>Open untuk membuka foto anda.
Setelah foto terbuka, sambil menekan tombol Alt, double klik layer Background untuk meng-unlock kunci.
Sumber foto untuk tutorial Photoshop ini diambil dari Microsoft Office Images.
Setelah foto terbuka, sambil menekan tombol Alt, double klik layer Background untuk meng-unlock kunci.
Sumber foto untuk tutorial Photoshop ini diambil dari Microsoft Office Images.
2. Tambahkan Style Bevel & Emboss.
Tambahkan Style Bevel & Emboss pada Layer 0, caranya pilih menu Layer>Layer Style>Bevel & Emboss.
Saya akan mengisikan Depth 105%, Technique Chisel Hard dan Size 3 px.
Klik tombol OK.
Saya akan mengisikan Depth 105%, Technique Chisel Hard dan Size 3 px.
Klik tombol OK.
3. Klik Custom Shape Tool.
Klik icon Custom Shape Tool.
Pada Option bar, pilih Path, pilih unconstrained dan bentuk Shape yang anda inginkan.
Saya akan memilih bentuk Puzzle.
Jika shape berbentuk puzzle belum terlihat, klik icon gerigi di sebelah kanan (dilingkari biru).
Akan muncul barisan menu.
Silahkan pilih Objects.
Klik Append pada kotak dialog yang muncul.
Pada Option bar, pilih Path, pilih unconstrained dan bentuk Shape yang anda inginkan.
Saya akan memilih bentuk Puzzle.
Jika shape berbentuk puzzle belum terlihat, klik icon gerigi di sebelah kanan (dilingkari biru).
Akan muncul barisan menu.
Silahkan pilih Objects.
Klik Append pada kotak dialog yang muncul.
4. Buat Shape Pada Foto.
Sambil menekan tombol Shift, klik kemudian drag untuk membentuk shape puzzle.
Sambil menekan tombol Shift, klik kemudian drag untuk membentuk shape puzzle.
5. Ubah Shape Menjadi Seleksi.
Akses Paths dengan memilih menu Window>Paths.
Klik icon Load paths as selections yang terletak di bagian bawah Paths panel (dilingkari biru).
Shape akan berubah menjadi seleksi berbentuk garis-garis berkedip.
Klik icon Load paths as selections yang terletak di bagian bawah Paths panel (dilingkari biru).
Shape akan berubah menjadi seleksi berbentuk garis-garis berkedip.
6. Pisahkan Seleksi Menjadi Layer Terpisah.
Kopikan seleksi menjadi layer tersendiri, caranya tekan tombol keyboard Ctrl+Shift+J.
Tekan Ctrl+T untuk memanggil perintah Free Transform.
Akan muncul kotak Free Transform mengelilingi puzzle.
Klik di bagian dalam kotak Free Transform kemudian drag untuk menggeser puzzle.
Untuk merotasi puzzle, arahkan mouse di bagian luar sudut kotak Free Transform kemudian drag mouse sedikit.
Tekan tombol Enter jika sudah selesai.
Tekan Ctrl+T untuk memanggil perintah Free Transform.
Akan muncul kotak Free Transform mengelilingi puzzle.
Klik di bagian dalam kotak Free Transform kemudian drag untuk menggeser puzzle.
Untuk merotasi puzzle, arahkan mouse di bagian luar sudut kotak Free Transform kemudian drag mouse sedikit.
Tekan tombol Enter jika sudah selesai.
7. Berikan Drop Shadow.
Kita lihat Layer 1 sudah memiliki Style Bevel & Emboss karena digandakan dari layer 0.
Jadi kita tinggal menambahkan style drop shadow.
Double klik pada thumbnail Layer 1 untuk memunculkan window Style.
Klik Drop Shadow kemudian isikan pengaturan sebagai berikut, Opacity 77%, Distance 20 px dan Size 6 px.
Klik tombol OK.
Jadi kita tinggal menambahkan style drop shadow.
Double klik pada thumbnail Layer 1 untuk memunculkan window Style.
Klik Drop Shadow kemudian isikan pengaturan sebagai berikut, Opacity 77%, Distance 20 px dan Size 6 px.
Klik tombol OK.
8. Tambahkan Shape yang Lain.
Ulangi langkah 3 sampai langkah 7 untuk menambahkan shape yang lain ke dalam foto.
Pastikan Layer 0 sebagai layer aktif jika ingin menyalin seleksi menjadi layer.
Satu shape akan menjadi sebuah layer.
Pastikan Layer 0 sebagai layer aktif jika ingin menyalin seleksi menjadi layer.
Satu shape akan menjadi sebuah layer.
Berikut ini hasilnya:


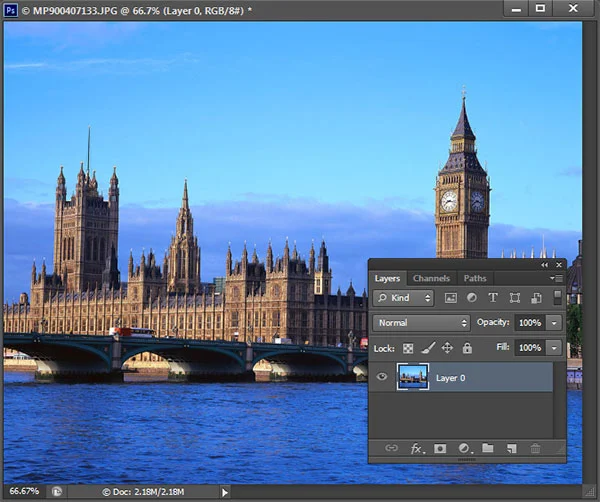


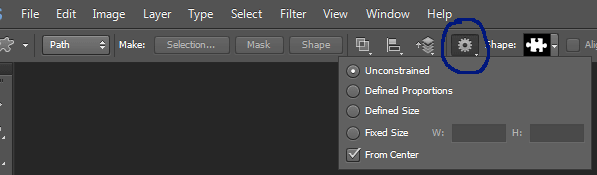

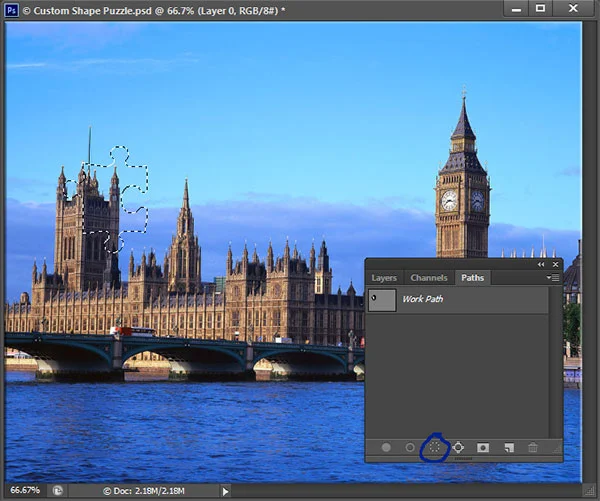
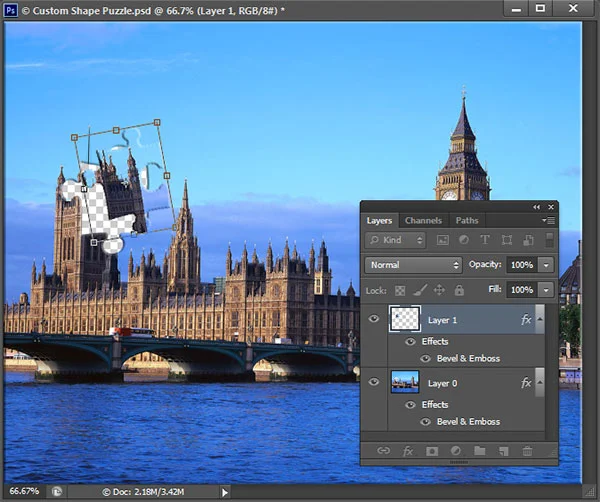
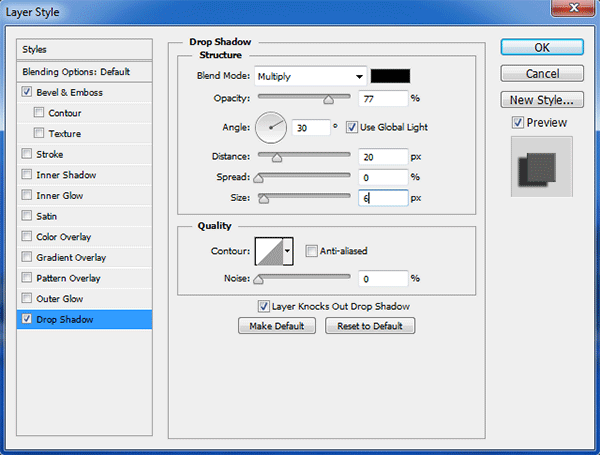
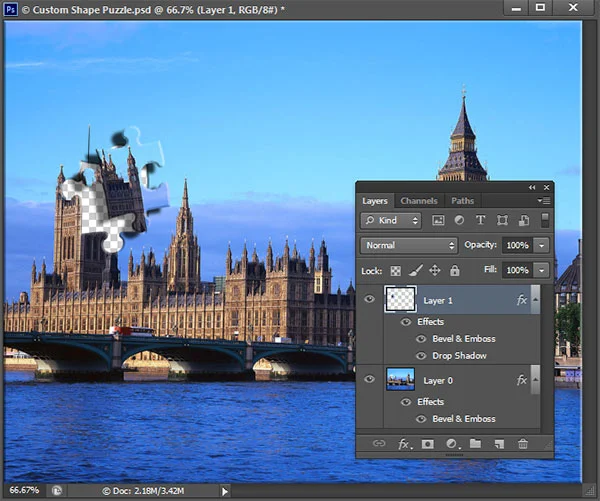
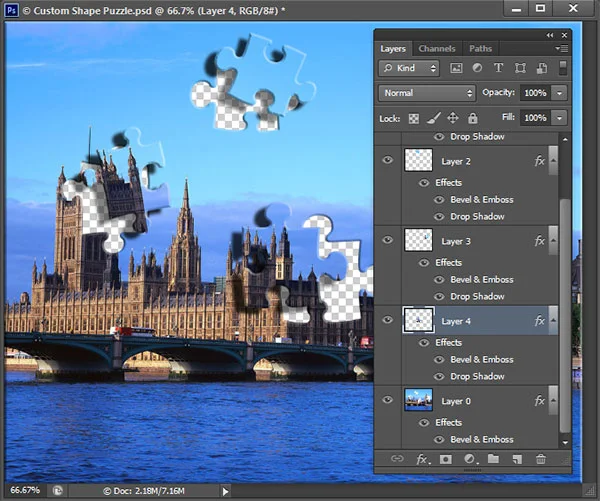

gan mw tanya, kok bisa ya stiaqp sya masukan bentuk dari shape tool, masuknya ke mnu paths, gak mau gabung di menu layer ya,, mhon jwabannya gan thkxz
BalasHapusKlik icon Load Path as selection untuk mengubah path jadi seleksi.
Hapuslangkah2nya jelas bngt, langsung dicoba dan hasilnya mantaabbb...
BalasHapussangat bermanfaat,
:) :)
semoga sharing2nya bisa terus memperkaya SDM di Indonesia .......
Terimakasih..
Semoga bermanfaat. Terima kasih sudah berkunjung :)
Hapus