Berikut ini tutorial Cara Merubah Warna Obyek Di Paint.NET.
Buat layer kosong kemudian kita fill dengan warna yang kita inginkan.
Selanjutnya geser layer foto original ke posisi teratas dan hapus area yang ingin kita ubah warnanya menggunakan Eraser Tool sehingga warna pada layer di bawahnya akan terlihat.
Buat layer kosong kemudian kita fill dengan warna yang kita inginkan.
Selanjutnya geser layer foto original ke posisi teratas dan hapus area yang ingin kita ubah warnanya menggunakan Eraser Tool sehingga warna pada layer di bawahnya akan terlihat.
Hasil akhir.
1. Buka Foto.
Pastikan anda sudah membackup foto karena trik ini menggunakan Eraser yang merusak foto. Buka foto dengan memilih File>Open kemudian gandakan layer dengan memilih menu Layers>Duplicate Layer.
Ubah warna layer duplikat menjadi Hitam Putih dengan memilih menu Adjustments>Black And White.
Sumber foto untuk keperluan tutorial Paint.NET ini diambil dari situs Pixabay.
Buka foto.
2. Buat Layer Baru.
Pilih menu Layers>Add New Layer, kemudian pilih menu Layers>Layer Properties. Pada jendela layer properties ubah namanya menjadi Warna dan blending mode menjadi Overlay.
Klik tombol OK.
Buat layer baru.
3. Fill Dengan Warna.
Klik layer Warna untuk mengaktifkannya. Pilih warna yang anda inginkan pada Color palette, klik icon Paint Bucket pada tool palette kemudian klik kanvas.
Klik kanvas dengan Paint Bucket.
4. Geser Layer Background (berwarna) Ke Posisi Paling Atas.
Klik layer Background (yang berwarna) ke posisi paling atas dengan mengklik tombol panas atas yang terletak di bagian bawah Layers palette.Klik panah atas untuk memindahkan layer Background ke atas.
5. Hapus Warna Yang Ingin Anda Ganti Dengan Eraser Tool.
Klik Eraser tool pada tool palette. Atur ukuran brush dengan tombol kurung buka [ dan kurung tutup ].
Hapus dengan Eraser Tool.
6. Atur Dengan Levels.
Langkah terakhir adalah mengatur menggunakan Levels. Klik layer Hitam Putih kemudian pilih menu Adjustments>Levels.
Silahkan anda geser-geser slider Input dan Output sampai diperoleh warna yang anda inginkan.
Atur dengan Levels.
Berikut ini foto sebelum dirubah warnanya:
Foto asli.
Dan berikut hasilnya:
Tutorial cara merubah warna obyek di Paint.NET.
Tutorial Paint.NET lainnya:



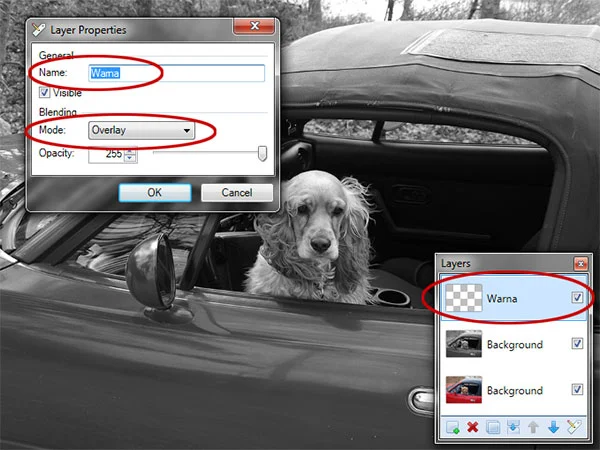






terima kasih untuk petunjuk nya. good job
BalasHapusTerima kasih sudah berkunjung. Semoga bermanfaat :)
Hapus