Berikut ini tutorial Cara Membuat Bingkai Foto Paint.NET.
Salin foto tekstur untuk frame yang kita inginkan ke sebuah layer.
Buka foto anda ke dalam Paint.NET.
Tambah ukuran kanvas untuk frame.
Selanjutnya buat seleksi frame foto mengunakan selection tools.
Inversi seleksi kemudian hapus seleksi tersebut sehingga foto tekstur dibawahnya akan terlihat sebagai sebuah frame.
Salin foto tekstur untuk frame yang kita inginkan ke sebuah layer.
Buka foto anda ke dalam Paint.NET.
Tambah ukuran kanvas untuk frame.
Selanjutnya buat seleksi frame foto mengunakan selection tools.
Inversi seleksi kemudian hapus seleksi tersebut sehingga foto tekstur dibawahnya akan terlihat sebagai sebuah frame.
Hasil akhir.
1. Buka Foto Kemudian Tambah Ukuran Kanvas.
Pilih menu File>Open untuk membuka foto anda. Kemudian tambah ukuran kanvas dengan memilih menu Image>Canvas Size.
Saya akan menambahkan ukuran kanvas masing 400pixels untuk width dan height.
Karena foto sebelumnya berukuran 4000 pixels x 3000 pixels, maka saya akan mengisikan nilai 4400 pixels untuk Width dan 3400 pixels untuk Height.
Klik tombol OK.
Sekarang di sekeliling foto anda telah terbentuk border dengan warna putih.
Agar foto asli anda tidak rusak, pastikan anda memiliki backup foto.
Sumber foto untuk keperluan tutorial Paint.NET ini diambil dari situs morguefile.
Buka foto kemudian tambah ukuran kanvas.
2. Buat Seleksi Pada Frame.
Klik icon Rectangle Select pada Tool palette kemudian buat seleksi mengelilingi frame foto anda dengan cara mengklik pada ujung kiri atas foto dan drag ke arah ujung kanan bawah foto.Klik pada ujung kiri atas foto kemudian drag ke ujung kanan bawah foto.
3. Inversi Seleksi Kemudian Hapus Seleksi.
Selanjutnya inversi seleksi dengan memilih menu Edit>Invert Selection. Hapus seleksi dengan menekan tombol Del pada keyboard.
Sekarang frame pada foto anda telah berubah menjadi transparan.
Inversi seleksi kemudian hapus.
4. Buka Foto Tekstur Kemudian Salin Ke Foto Kita.
Pilih menu File>Open untuk membuka foto tekstur. Salin tekstur ke clipboard dengan memilih menu Select>All kemudian pilih menu Edit>Copy.
Sekarang tutup file tekstur anda dengan memilih File>Close.
Kembali ke foto anda kemudian paste file tekstur dengan memilih menu Edit>Paste in to New Layer.
Untuk foto tekstur, anda bisa mendownloadnya secara gratis pada situs-situs penyedia foto stock seperti cgtextures.
Paste file tekstur.
5. Atur Ukuran Tekstur.
Klik pada ujung kanan bawah file tekstur kemudian drag ke kanan bawah agar ukurannya sama dengan ukuran foto.atur ukuran file tekstur.
6. Geser Layer Tekstur Ke Bawah.
Klik layer tekstur kemudian klik icon panah bawah. Dengan cara seperti ini anda bisa memiliki frame foto dengan tekstur yang anda inginkan.
Berikut hasilnya:
Tutorial cara membuat bingkai foto di Paint.NET.
Tutorial Paint.NET lainnya:




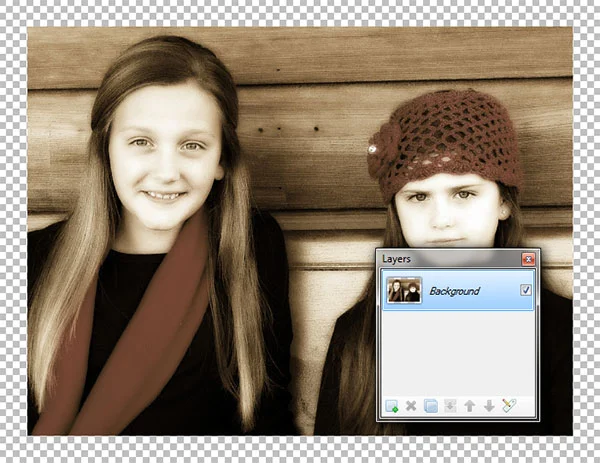





Tidak ada komentar:
Posting Komentar