Berikut ini tutorial Cara Membuat Efek Sepia di Paint.NET.
Terapkan adjustments sepia yang dimiliki Paint.NET, selanjutnya diberikan efek vignette menggunakan Tool Gradient.
Masing-masing efek (sepia dan vignette) akan diterapkan pada layer tersendiri.
Jadi kita bisa mengubah pengaturannya kapan saja jika diinginkan.
Terapkan adjustments sepia yang dimiliki Paint.NET, selanjutnya diberikan efek vignette menggunakan Tool Gradient.
Masing-masing efek (sepia dan vignette) akan diterapkan pada layer tersendiri.
Jadi kita bisa mengubah pengaturannya kapan saja jika diinginkan.
Hasil akhir.
1. Buka Foto.
Pilih menu File>Open untuk membuka foto anda kemudian gandakan layer dengan memilih menu Layers>Duplicate Layer. Ubah nama layer duplikat menjadi sepia dengan cara memilih menu Layers>Layer Properties.
Isikan nama di kolom Name kemudian klik tombol OK.
Sumber foto untuk keperluan tutorial Paint.NET ini diambil dari situs rgbstock.
2. Terapkan Adjustments Sepia.
Dengan posisi layer Sepia aktif, pilih menu Adjustments>Sepia. Sekarang foto anda telah berubah menjadi sepia.
Pilih menu Adjustments>Sepia.
3. Buat Efek Vignette.
Buat layer baru dengan memilih menu Layers>Add New Layer. Ubah namanya menjadi Vignette dengan cara memilih menu Layers>Layer Properties.
Isikan Vignette kemudian klik tombol OK.
Buat efek vignette.
4. Pilih Warna Primary Dan Secondary Untuk Vignette.
Kita akan memilih warna untuk Gradient Tool. Pada panel Colors, klik tombol More untuk membuka pengaturan yang lebih luas.
Pada menu dropdown pilih Primary, kemudian geser slider Transparency – Alpha ke sebelah kiri hingga mencapai nilai nol.
Selanjutnya pilih Secondary dari menu drop down dan isikan nilai 000000 (warna hitam) pada kolom Hex.
Sekarang kita telah memiliki kombinasi warna transparan-hitam.
Pilih warna primary.
5. Terapkan Gradient Tool.
Klik icon Gradient Tool kemudian pilih Radial Gradient pada option bar. Pastikan Layer Vignette aktif.
Klik di bagian tengah dokumen kemudian drag ke luar.
Klik Gradient Tool.
Pilih radial gradient pada option bar.
Klik di bagian tengah dokumen kemudian drag keluar.
6. Atur Opacity Vignette.
Double klik layer Vignette untuk menampilkan jendela Properties kemudian atur opacitynya. Klik OK jika sudah puas dengan hasilnya.
Atur opacity vignette.
Berikut efek sepia yang dihasilkan:
Tutorial efek Sepia di Paint.NET
Tutorial Paint.NET lainnya:






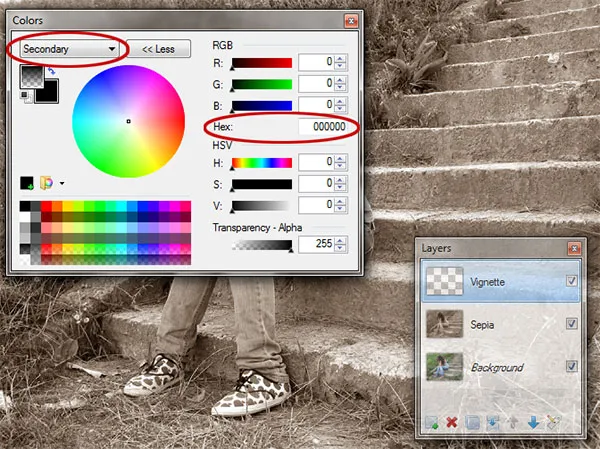
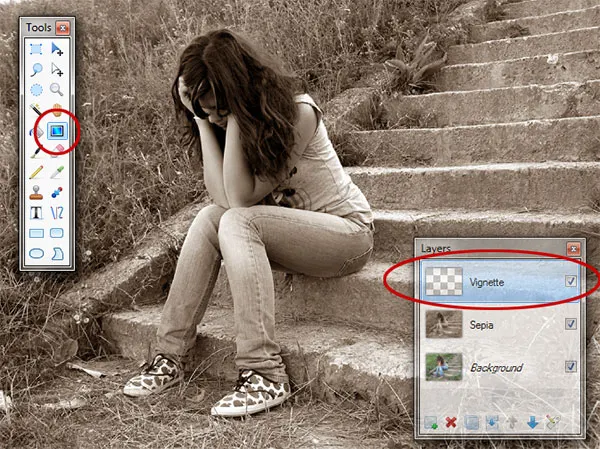
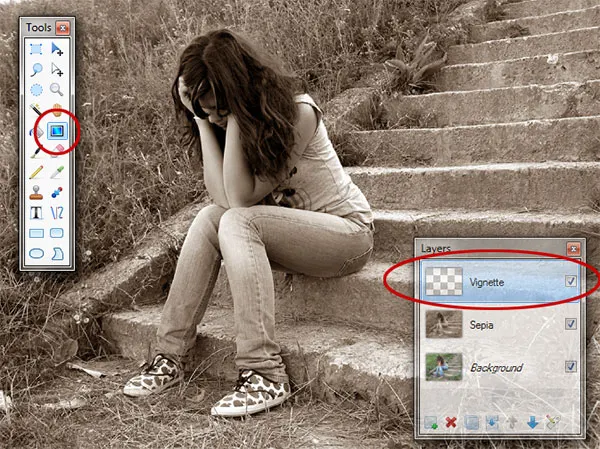



Tidak ada komentar:
Posting Komentar