Pada akhir tutorial anda akan memahami prinsip dasar layer, Move Selected Pixels, seleksi menggunakan Magic Wand dan teknik menggunakan Text Tool di Paint.NET.
Dalam aplikasi Photoshop atau GIMP, jika kita ingin membuat tulisan, maka secara otomatis akan terbentuk layer untuk tulisan tersebut.
Berbeda dengan aplikasi Photoshop atau GIMP, untuk membuat tulisan di dalam Paint.NET anda harus membuat layer tersendiri untuk menampung tulisan yang anda buat.
Untuk tutorial ini, Anda membutuhkan sebuah foto untuk efek teks ini.
Foto akan muncul mengisi tulisan yang kita buat.
1. Buka Foto.
Pilih menu File>Open untuk membuka foto anda. Setelah foto terbuka, buat layer baru dengan memilih menu Layers>Add new layer.
Akan terbentuk Layer 2.
Sumber foto untuk keperluan tutorial Paint.NET ini diambil dari situs Stockvault.
Fill dengan warna yang anda inginkan.
Saya akan memberinya warna putih.
Tekan tombol keyboard X untuk mengubah warna foreground menjadi warna putih.
Seleksi seluruh dokumen dengan memilih menu Edit>Select All, kemudian Fill seleksi dengan memilih menu Edit>Fill selection.
Sekarang Layer 2 sudah berwarna putih.
Double klik Layer 2 untuk menampilkan Properties, kemudian ubah namanya menjadi latar.
Buka foto kemudian buat layer baru.Saya akan memberinya warna putih.
Tekan tombol keyboard X untuk mengubah warna foreground menjadi warna putih.
Seleksi seluruh dokumen dengan memilih menu Edit>Select All, kemudian Fill seleksi dengan memilih menu Edit>Fill selection.
Sekarang Layer 2 sudah berwarna putih.
Double klik Layer 2 untuk menampilkan Properties, kemudian ubah namanya menjadi latar.
2. Buat Layer Baru Untuk Layer Tulisan.
Tambahkan layer baru untuk menampung teks dengan memilih menu Layers>Add New Layer. Akan terbentuk Layer 3.
Double klik Layer 3 untuk menampilkan Propertiesnya, kemudian ubah namanya menjadi Tulisan.
Pilih warna hitam untuk tulisan dengan menekan tombol X keyboard sampai diperoleh warna foreground hitam.
Buat layer baru untuk tulisan.
3. Atur Text Tool.
Silahkan anda pilih jenis dan ukuran font pada option bar.Atur font pada option bar.
4. Tuliskan Teks.
Klik mouse pada dokumen kemudian ketik tulisan bergambar anda.Ketik teks.
5. Atur Ukuran Dan Posisi Teks Pada Dokumen Menggunakan Move Selected Pixels.
Pastikan layer tulisan aktif dengan mengkliknya. Klik icon Move Selected pixels kemudian klik teks agar muncul kotak bantu mengelilingi dokumen.
Perkecil dokumen dengan menekan tombol Ctrl+- berulang kali.
Kemudian klik kotak batas Move Tool dan drag keluar untuk memperbesar teks.
Silahkan anda atur tulisan.
Atur teks menggunakan Move Selected Pixels.
6. Buat Seleksi Mengelilingi Teks Kemudian Hapus.
Perbesar kembali dokumen anda dengan menekan tombol Ctrl++ berulang kali. Klik icon Magic Wand Tool pada Toolbox dan atur Flood Mode menjadi Global.
Klik mouse pada teks untuk menyeleksi.
Hilangkan centang checkbox layer tulisan kemudian klik layer latar untuk mengaktifkannya.
Hapus area seleksi dengan memilih menu Edit>Erase Selection.
Pilih menu Edit>Deselect untuk menghilangkan seleksi.
Flood Mode untuk Magic Wand dipilih Global.
Klik teks untuk membuat seleksi kemudian klik layer latar dan pilih menu Edit>Erase Selection.
7. Atur Opacity latar.
Double Klik layer latar untuk menampilkan Properties kemudian atur opacitynya.Atur opacity latar.
Berikut hasilnya:
Tutorial efek Tulisan Bergambar Paint.NET.

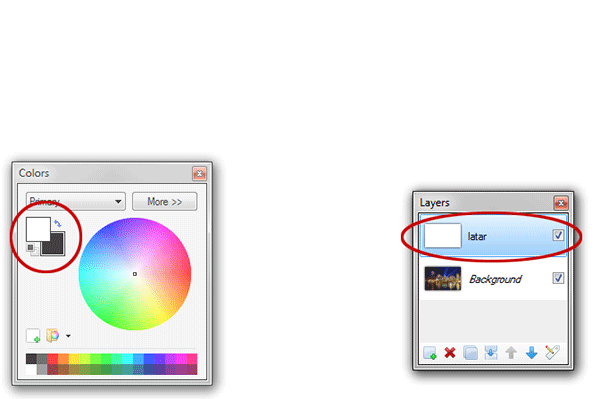




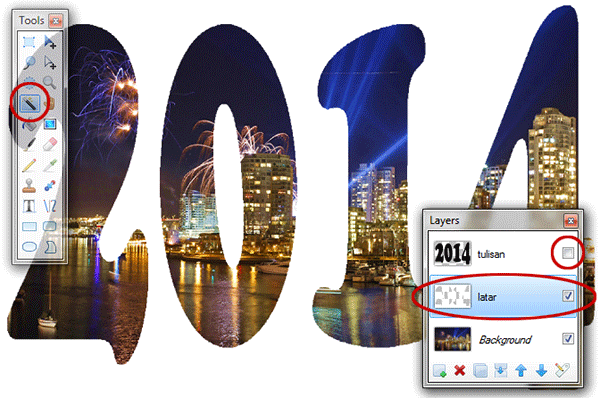


Tidak ada komentar:
Posting Komentar