Setiap aplikasi pengolah grafis tentunya memiliki fungsi dasar untuk membuat tulisan. Tidak terkecuali aplikasi Paint.NET.
Namun berbeda seperti halnya Photoshop maupun GIMP yang akan secara otomatis membuat layer untuk teks, dalam Paint.NET kita harus menambahkan layer secara manual untuk menampung tulisan kita.
Sedangkan untuk mengatur ukuran dan posisi tulisan pada dokumen, bisa digunakan Tool Move Selected Pixels.
Hasil Akhir.
1. Buat Dokumen Baru Dan Pilih Text Tool.
Setelah membuka aplikasi Paint.NET, secara otomatis akan terbentuk sebuah dokumen baru.
Tambahkan layer baru dengan memilih menu Layers>Add new layer.
Akan terbentuk Layer 2.
Kemudian klik Text Tool pada Toolbox dan pilih jenis font, ukuran font pada option bar.
Untuk tutorial Paint.NET ini saya akan memilih jenis font Cooper Std Black.
Untuk warna font, pilih warna pada panel Colors.
Tambahkan layer baru dengan memilih menu Layers>Add new layer.
Akan terbentuk Layer 2.
Kemudian klik Text Tool pada Toolbox dan pilih jenis font, ukuran font pada option bar.
Untuk tutorial Paint.NET ini saya akan memilih jenis font Cooper Std Black.
Untuk warna font, pilih warna pada panel Colors.
2. Ketik Tulisan.
3. Atur Teks Menggunakan Move Selected Pixels.
Klik icon Move Selected Pixels.
Klik pada tulisan kemudian drag untuk mengatur posisinya.
Klik di kotak batas kemudian drag untuk mengatur ukuran tulisan.
Klik pada tulisan kemudian drag untuk mengatur posisinya.
Klik di kotak batas kemudian drag untuk mengatur ukuran tulisan.
4. Tambahkan Stroke.
Untuk menambahkan stroke, kita akan memanfaatkan efek glow.
Pilih menu Effects>Photo>Glow.
Geser slider Radius ke nilai 1 dan slider Brightness ke nilai -100.
Klik tombol OK.
Kemudian ulangi berikan efek glow hingga beberapa kali dengan menekan Ctrl+F.
Saya akan menekan Ctrl+F sebanyak 10 kali.
Pilih menu Effects>Photo>Glow.
Geser slider Radius ke nilai 1 dan slider Brightness ke nilai -100.
Klik tombol OK.
Kemudian ulangi berikan efek glow hingga beberapa kali dengan menekan Ctrl+F.
Saya akan menekan Ctrl+F sebanyak 10 kali.
5. Tambahkan Efek 3D.
Untuk memberikan efek 3D saya akan menggandakan Layer 2 kemudian mengubah warnanya menjadi hitam putih menggunakan adjustment Hue Saturation.
Pilih menu Edit>Select All kemudian pilih menu Edit>Copy dan terakhir pilih menu Edit>Paste in to New Layer.
Pilih menu Edit>Select All kemudian pilih menu Edit>Copy dan terakhir pilih menu Edit>Paste in to New Layer.
Klik Layer 2 kemudian pilih menu Adjustments>Hue Saturation dan geser slider Lightness ke nilai -100.
Sekarang tulisan pada Layer 2 sudah berwarna hitam.
Kita akan menggesernya menggunakan Move Selected Pixels untuk memberikan efek 3D.
Sekarang tulisan pada Layer 2 sudah berwarna hitam.
Kita akan menggesernya menggunakan Move Selected Pixels untuk memberikan efek 3D.
Klik icon Move Selected Pixels kemudian klik dokumen dan geser secara perlahan ke arah kanan bawah.
6. Berikan Warna Background.
Pilih warna pada panel Colors. Aktifkan layer Background dengan cara mengkliknya.
Pilih Edit>Select All kemudian pilih menu Edit>Fill Selection.
Pilih Edit>Select All kemudian pilih menu Edit>Fill Selection.
Berikut hasilnya:


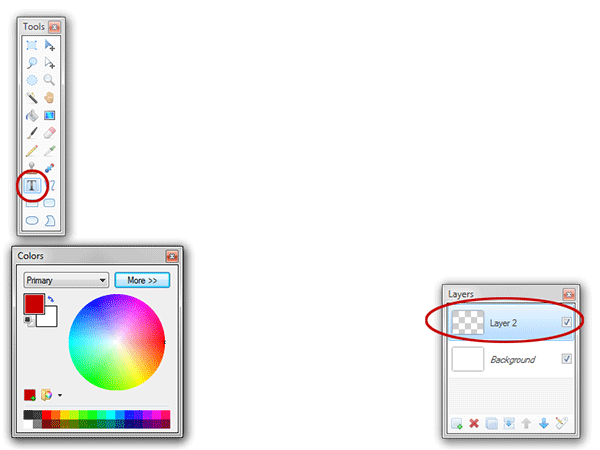








Tidak ada komentar:
Posting Komentar