Berikut ini tutorial cara membuat efek sunset dengan Paint.NET.
Gandakan layer foto, lalu mengisinya dengan warna oranye, kemudian mengatur blending modenya menjadi overlay.
Jika foto hasil dirasa terlalu terang, kita bisa menggandakan kembali layer background dan mengubah blending modenya ke Multiply.
Silahkan atur opacity untuk masing-masing layer hingga diperoleh efek sunset yang diinginkan.
Gandakan layer foto, lalu mengisinya dengan warna oranye, kemudian mengatur blending modenya menjadi overlay.
Jika foto hasil dirasa terlalu terang, kita bisa menggandakan kembali layer background dan mengubah blending modenya ke Multiply.
Silahkan atur opacity untuk masing-masing layer hingga diperoleh efek sunset yang diinginkan.
Mari kita mulai!
Hasil akhir.
1. Buka Foto
Pilih File>Open, klik foto anda kemudian klik Open.
Foto untuk keperluan tutorial Paint.NET ini diambil dari situs penyedia stock foto Pixabay.
Foto untuk keperluan tutorial Paint.NET ini diambil dari situs penyedia stock foto Pixabay.
Buka foto dalam Paint.NET.
2. Gandakan Layer
Pilih Layers>Duplicate layer (atau Ctrl+Shift+D).
Gandakan Layer dengan menekan tombol Ctrl+Shift+D.
3. Pilih Warna Untuk Efek Sunset
Pilih Primary pada menu dropdown kotak Colors. Klik kotak More untuk pilihan warna yang lebih fleksibel.
Untuk efek sunset, pilih warna oranye pada lingkaran warna atau anda bisa langsung mengisikan nilai ec821a pada kotak Hex.
Klik OK.
Untuk efek sunset, pilih warna oranye pada lingkaran warna atau anda bisa langsung mengisikan nilai ec821a pada kotak Hex.
Klik OK.
Pilih warna oranye.
4. Fill Foto Dengan Warna Foreground/Oranye
Pastikan layer duplikat aktif dengan mengkliknya.
Lakukan seleksi, pilih Edit>Select All, kemudian pilih Edit>Fill Selection.
Sekarang foto telah berwarna oranye.
Tekan tombol keyboard Ctrl+D untuk menghilangkan seleksi.
Pilih Layers>Layer Properties, kemudian ubah blend modenya menjadi overlay, atur opacitynya dan ubah namanya menjadi sunset.
Klik OK.
Lakukan seleksi, pilih Edit>Select All, kemudian pilih Edit>Fill Selection.
Sekarang foto telah berwarna oranye.
Tekan tombol keyboard Ctrl+D untuk menghilangkan seleksi.
Pilih Layers>Layer Properties, kemudian ubah blend modenya menjadi overlay, atur opacitynya dan ubah namanya menjadi sunset.
Klik OK.
Fill foto dengan warna foreground/oranye.
5. Jika Ingin Hasil Yang Lebih Gelap, Gandakan Kembali Background
Jika anda menginginkan hasil efek sunset yang lebih gelap, klik layer original/background kemudian pilih Layers>Duplicate Layer.
Klik layer hasil duplikat kemudian ubah blend modenya menjadi Multiply, dan atur opacitynya.
Klik layer hasil duplikat kemudian ubah blend modenya menjadi Multiply, dan atur opacitynya.
Gandakan layer original untuk hasil yang lebih gelap.
Berikut ini foto sebelum efek sunset:
foto original.
Dan berikut ini efek foto sunset yang dihasilkan:
Tutorial Cara Membuat efek sunset di Paint.NET





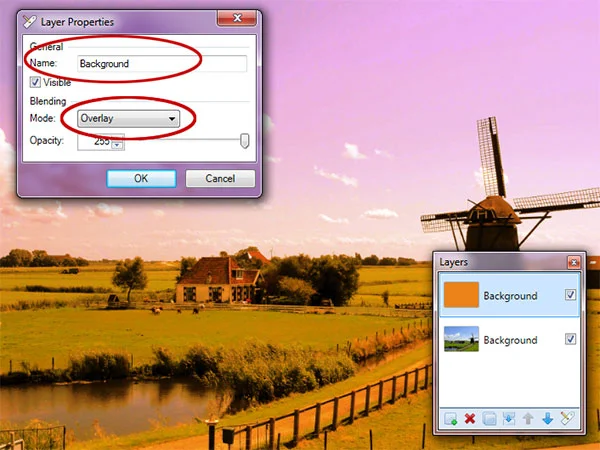



Tidak ada komentar:
Posting Komentar