Berikut ini tutorial mengenai Cara Mengganti Background Foto Dengan Paint.NET.
Intinya adalah kita melakukan seleksi pada obyek yang ingin kita hapus menggunakan tool seleksi, kemudian kita hapus menggunakan tombol Delete keyboard, menyisakan background transparan.
Buka foto background yang baru. Kopikan pada foto utama dengan memilih Edit>Select All kemudian Edit>Paste into new Layer.
Pada tutorial ini kita akan menggunakan tool seleksi magic wand dan eraser tool. Anda bisa menggunakan tool seleksi lain tentunya.
Intinya adalah kita melakukan seleksi pada obyek yang ingin kita hapus menggunakan tool seleksi, kemudian kita hapus menggunakan tombol Delete keyboard, menyisakan background transparan.
Buka foto background yang baru. Kopikan pada foto utama dengan memilih Edit>Select All kemudian Edit>Paste into new Layer.
Pada tutorial ini kita akan menggunakan tool seleksi magic wand dan eraser tool. Anda bisa menggunakan tool seleksi lain tentunya.
Hasil akhir.
1. Buka Foto
Pilih File>Open...(atau Ctrl+O) untuk membuka foto anda.
Silahkan anda browse lokasi foto anda, pilih foto anda kemudian klik tombol Open.
Silahkan anda browse lokasi foto anda, pilih foto anda kemudian klik tombol Open.
Untuk keperluan tutorial Paint.NET ini saya menggunakan foto berikut 507227 yang didownload dari Pixabay.
Untuk menghindari rusaknya foto original, Anda bisa menggandakan layer Background dengan memilih Layers>Duplicate Layer (atau Ctrl+Shift+D).
Hilangkan centang visibility option layer Background yang asli.
Kita akan bekerja dengan layer Background duplikat.
Hilangkan centang visibility option layer Background yang asli.
Kita akan bekerja dengan layer Background duplikat.
2. Pilih Magic Wand Tool
Kita akan melakukan seleksi pada background foto menggunakan Magic Wand Tool.
Silahkan klik icon Magic Wand pada toolbox, kemudian pada option bar silahkan atur Add (union), Flood Mode Contigous, Sampling Layer, Antialiased selection quality, dan tolerance isikan 50%.
Silahkan klik icon Magic Wand pada toolbox, kemudian pada option bar silahkan atur Add (union), Flood Mode Contigous, Sampling Layer, Antialiased selection quality, dan tolerance isikan 50%.
3. Buat Seleksi Pada Background
Klik mouse pada area background. Pastikan terbentuk seleksi pada background foto, bukan pada area foto utama anda.
Silahkan anda atur tolerance pada option bar.
Untuk foto contoh, saya akan mengubah tolerance menjadi 31%.
Sesuaikan pengaturan tolerance ini tergantung foto anda.
Silahkan anda klik area lain yang belum terseleksi.
Kita menggunakan seleksi Add (union), jadi seleksi baru akan digabungkan dengan seleksi lama.
Lakukan hal ini hingga seluruh background terseleksi dengan baik.
Jika ingin membatalkan seleksi bisa menggunakan Edit>Deselect (atau Ctrl+D).
4. Hapus Area Seleksi
Hapus area seleksi menggunakan Edit>Erase Selection (atau tekan tombol Delete pada keyboard).
Jika masih ada background yang belum terhapus, klik kembali magic wand tool dan klik mouse pada area background lainnya yang masih tersisa.
Jika masih ada background yang belum terhapus, klik kembali magic wand tool dan klik mouse pada area background lainnya yang masih tersisa.
5. Bersihkan Menggunakan Eraser Tool
Klik icon Eraser Tool pada Tool box.
Untuk hardness bisa anda isikan 75% atau 100%.
Atur ukuran brush menggunakan tombol keyboard kurung buka [ untuk memperkecil, dan kurung tutup ] untuk memperbesar brush.
Silahkan sapukan mouse anda untuk menghapus background hingga bersih.
6. Buka Foto Background
Sekarang background foto anda sudah bersih, waktunya mengganti background dengan foto lain.
Pilih File>Open (atau Ctrl+O), browse lokasi foto background, pilih foto background anda kemudian klik Open.
Untuk background, saya akan menggunakan foto berikut ini 101015.
Foto background anda yang baru terbuka sebagai sebuah project tersendiri.
Pilih File>Open (atau Ctrl+O), browse lokasi foto background, pilih foto background anda kemudian klik Open.
Untuk background, saya akan menggunakan foto berikut ini 101015.
Foto background anda yang baru terbuka sebagai sebuah project tersendiri.
7. Kopikan Foto Background
Seleksi seluruh foto background baru anda dengan memilih Edit>Select All atau bisa juga menggunakan shortcut keyboard Ctrl+A.
Sekarang foto background baru anda telah terseleksi.
Pilih Edit>Copy atau shortcut keyboard Ctrl+C.
Dengan cara ini sekarang background baru anda telah disimpan dalam clipboard.
Sekarang foto background baru anda telah terseleksi.
Pilih Edit>Copy atau shortcut keyboard Ctrl+C.
Dengan cara ini sekarang background baru anda telah disimpan dalam clipboard.
Klik project utama kemudian pilih Edit>Paste Into New Layer (atau Ctrl+Shift+V).
Sekarang foto background baru telah tersalin ke dalam project yang ditampung dalam sebuah layer dengan nama Layer 3.
Atur ukurannya agar sama dengan ukuran layer project utama dengan menggunakan mouse.
Tekan tombol Enter jika sudah selesai mengatur ukurannya.
Pindahkan layer foto background ke bawah.
Sekarang foto background baru telah tersalin ke dalam project yang ditampung dalam sebuah layer dengan nama Layer 3.
Atur ukurannya agar sama dengan ukuran layer project utama dengan menggunakan mouse.
Tekan tombol Enter jika sudah selesai mengatur ukurannya.
Pindahkan layer foto background ke bawah.
8. Atur Ukuran Obyek Utama
Klik layer foto utama (layer dengan nama Background) kemudian atur ukurannya dengan memilih Layers>Rotate / Zoom (atau Ctrl+Shift+Z).
Akan terbuka sebuah jendela dialog “Rotate/Zoom”.
Silahkan anda geser-geser slider Zoom untuk mengatur ukuran kemudian klik OK.
Untuk menggeser posisi obyek, silahkan klik Move Tool pada Toolbox kemudian klik pada gambar dan drag ke posisi yang anda inginkan.
Akan terbuka sebuah jendela dialog “Rotate/Zoom”.
Silahkan anda geser-geser slider Zoom untuk mengatur ukuran kemudian klik OK.
Untuk menggeser posisi obyek, silahkan klik Move Tool pada Toolbox kemudian klik pada gambar dan drag ke posisi yang anda inginkan.
9. Atur Pencahayaan Menggunakan Curves
Gunakan Curves untuk mengatur tingkat cahaya.
Pilih Adjustments>Curves... (atau Ctrl+Shift+M).
Silahkan klik pada busur dan geser busur untuk mengatur tingkat cahaya.
Klik OK.
Pilih Adjustments>Curves... (atau Ctrl+Shift+M).
Silahkan klik pada busur dan geser busur untuk mengatur tingkat cahaya.
Klik OK.
10. Save As Dengan Format File PNG Atau PDN
Simpan hasilnya dengan memilih File>Save As, isikan nama file yang anda inginkan, pada drop down save as type, pilih PNG atau PDN. Klik tombol Save.
Berikut ini foto original:
Berikut hasilnya:
Tutorial Paint.NET lainnya:








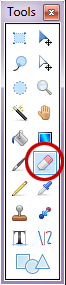



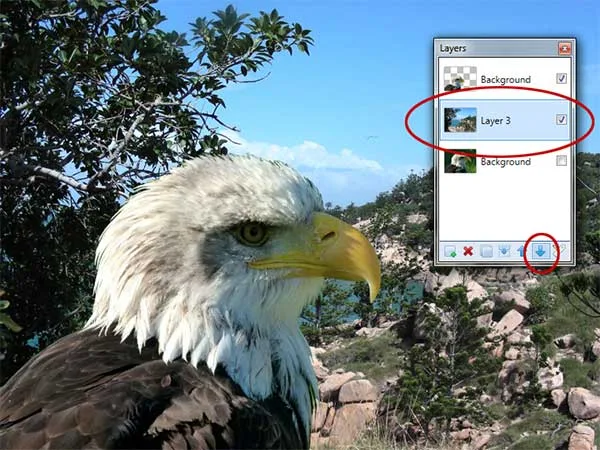
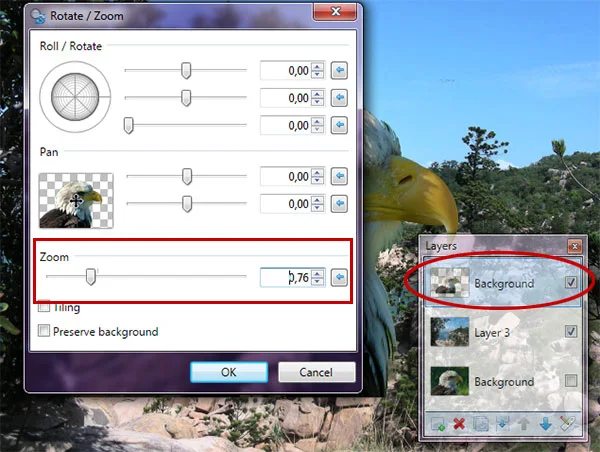


baru tahu nih paint.net nice tutor gan
BalasHapusmakasih sudah berkunjung
HapusSaya begitu menyukai artikel yang disajikan dalam blog ini,
BalasHapusSemoga sukses terus memberikan informasi bermanfaat utk semua orang.
Terima kasih telah berkunjung
Hapus