Menambahkan efek hujan ke dalam foto bisa dilakukan dengan memberikan noise, kemudian kita modifikasi noise tersebut menggunakan Motion blur dan Gaussian Blur.
Sedangkan pengaturan efek hujan bisa kita gunakan Levels dan mengatur opacity nya.
Efek hujan diterapkan dalam sebuah layer tersendiri dengan warna hitam dan mode Screen sehingga akan bisa menyatu dengan foto dibawahnya.
Hasil Akhir.
1. Buka Foto.
Buka foto anda dengan memilih menu File>Open, browse lokasi foto, klik foto anda kemudian klik tombol Open.
Buat layer baru dengan memilih menu Layers>Add New Layer.
Secara default akan terbentuk Layer 2.
Sumber foto untuk tutorial Paint.NET ini diambil dari situs rgbstock.
Buka foto anda kemudian buat layer baru.Buat layer baru dengan memilih menu Layers>Add New Layer.
Secara default akan terbentuk Layer 2.
Sumber foto untuk tutorial Paint.NET ini diambil dari situs rgbstock.
2. Fill Dengan Warna Hitam.
Reset warna Primary menjadi warna hitam dengan mengklik icon Black & White, seleksi seluruh gambar dengan memilih menu Edit>SelectAll, kemudian pilih menu Edit>Fill Selection.
Sekarang Layer 2 sudah berwarna hitam.
Tekan tombol keyboard Ctrl+D untuk menghilangkan seleksi atau bisa juga memilih menu Edit>Deselect.
Fill dengan warna hitam.Sekarang Layer 2 sudah berwarna hitam.
Tekan tombol keyboard Ctrl+D untuk menghilangkan seleksi atau bisa juga memilih menu Edit>Deselect.
3. Terapkan Noise.
Klik Layer 2 untuk memastikannya aktif kemudian terapkan Noise dengan memilih menu Effects>Noise>Add Noise.
Geser slider Color Saturation ke posisi nol dan geser slider Intensity untuk mengatur jumlah noise.
Klik tombol OK.
Terapkan noise.Geser slider Color Saturation ke posisi nol dan geser slider Intensity untuk mengatur jumlah noise.
Klik tombol OK.
4. Ubah Mode Menjadi Screen.
Pilih menu Layers>Layer Properties.
Ubah nama Layer 2 menjadi Hujan untuk mempermudah pekerjaan dan ubah mode dari Normal menjadi Screen.
Klik tombol OK.
Ubah nama layer dan ubah mode menjadi Screen.Ubah nama Layer 2 menjadi Hujan untuk mempermudah pekerjaan dan ubah mode dari Normal menjadi Screen.
Klik tombol OK.
5. Terapkan Motion Blur.
Dengan posisi layer Hujan aktif, pilih menu Effects>Blurs>Motion Blur.
Silahkan atur Angle untuk menentukan arah turunnya hujan dan Distance untuk mengatur ukuran hujan.
Klik tombol OK jika sudah selesai.
Terapkan Motion blur.Silahkan atur Angle untuk menentukan arah turunnya hujan dan Distance untuk mengatur ukuran hujan.
Klik tombol OK jika sudah selesai.
6. Atur Menggunakan Levels.
Langkah berikutnya mengatur air hujan menggunakan Levels dengan memilih menu Adjustments>Levels.
Silahkan anda geser-geser slider Input dan Output sampai diperoleh efek hujan yang diinginkan.
Memang agak susah jika dibandingkan dengan menggunakan Photoshop.
Klik OK jika sudah puas dengan hasilnya.
Silahkan atur slider pada jendela Level Adjustments.Silahkan anda geser-geser slider Input dan Output sampai diperoleh efek hujan yang diinginkan.
Memang agak susah jika dibandingkan dengan menggunakan Photoshop.
Klik OK jika sudah puas dengan hasilnya.
7. Berikan Gaussian Blur.
Pilih menu Effects>Blurs>Gaussian Blur.
Saya akan mengisikan Radius 2 pixels kemudian klik tombol OK.
Berikan Gaussian Blur.Saya akan mengisikan Radius 2 pixels kemudian klik tombol OK.
8. Atur Opacity Hujan Atau Gandakan Layer Jika Diperlukan.
Jika air hujan dirasa terlalu tajam silahkan anda pilih menu Layers>Layers Properties kemudian geser slider Opacity. Namun jika air hujan dirasa terlalu lemah maka gandakan layer Hujan dengan memilih menu Layers>Duplicate Layer.
Atur opacity Hujan.
Berikut hasilnya:
Tutorial belajar Foto Efek Hujan Menggunakan Paint.NET






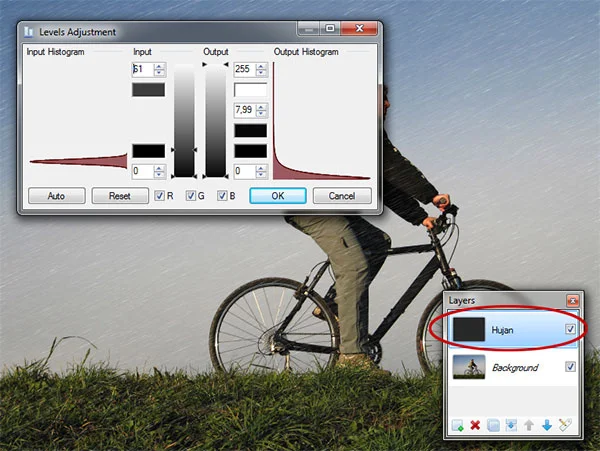



Tidak ada komentar:
Posting Komentar