Untuk mendapatkan hasil yang baik, sebaiknya hindari penggunaan huruf-huruf seperti j atau y karena huruf tersebut menjorok kebawah.
Atau anda bisa mengakalinya dengan menulis menggunakan huruf besar.
Untuk memberikan efek pantulan, kita akan menggunakan Gradient Tool.
Teks pantulan kita gandakan dari layer teks kemudian kita rotasi menggunakan Flip Vertical.
Gradient kita terapkan dari layer hasil seleksi teks pantulan.
1. Buat Dokumen Baru Kemudian Buat Layer Baru.
Buat dokumen baru dalam Paint.NET kemudian buat layer baru untuk menampung teks dengan memilih menu Layers>Add New Layer. Double klik layer tersebut dan ubah namanya menjadi tulisan.
Buat layer baru dan beri nama tulisan.
2. Pilih Text Tool Kemudian Ketik Teks Pada Dokumen.
Klik icon Text pada Toolbox, atur jenis font dan ukuran font pada option bar. Pilih warna font pada panel Colors.
Untuk tutorial Paint.NET ini saya akan memilih jenis font Arial Black.
Klik mouse pada dokumen kemudian tuliskan teks anda.
Atur jenis dan ukuran font pada option bar.
Klik pada dokumen kemudian ketik tulisan.
3. Atur Posisi Teks Dengan Move Selected Pixels.
Klik icon Move Selected Pixels kemudian klik pada teks dan drag untuk mengatur posisinya pada dokumen.
Atur posisi teks menggunakan Move Selected Pixels.
4. Gandakan Layer Tulisan Kemudian Flip Vertical.
Klik layer tulisan untuk mengaktifkannya kemudian pilih menu Layers>Duplicate Layers. Untuk mempermudah pekerjaan, double layer duplikat dan ubah namanya menjadi pantulan.
Rotasi pantulan dengan memilih menu Layers>Flip Vertical.
Atur posisinya menggunakan Move Selected Pixels.
Gandakan layer tulisan kemudian rotasi dengan Flip Vertical.
5. Buat Seleksi Pada Pantulan.
Klik layer pantulan untuk mengkatifkannya. Klik icon Magic Wand pada Toolbox.
Untuk Flood Mode pada option bar, Pilih Global.
Biarkan Tolerance 50%.
Kemudian klik pada salah satu huruf pada pantulan untuk membuat seleksi.
Sekarang teks pada layer pantulan telah terseleksi.
Buat layer baru dengan memilih menu Layers>Add New Layer, kemudian hilangkan centang layer pantulan.
Klik pada salah satu huruf untuk membuat seleksi, hilangkan centang layer pantulan dan klik Layer 4 untuk mengaktifkannya.
6. Pilih Warna Untuk Gradient.
Pada panel Colors, klik tombol More kemudian pada drop down pilih warna Primary. Geser slider S ke arah kiri.
Tujuannya agar diperoleh warna yang lebih terang dari warna font.
Kemudian pilih Secondary pada menu drop down dan geser slider Transparency – Alpha ke kiri agar diperoleh warna transparan.
Pilih warna Primary.
7. Pilih Gradient Tool Dan Terapkan Pada Layer4.
Klik icon gradient pada toolbox. Pastikan Layer4 aktif.
Klik pada teks kemudian drag ke bawah untuk memberikan efek pantulan.
Tekan Enter untuk menerapkan gradient kemudian hilangkan seleksi dengan memilih menu Edit>Deselect.
Terapkan gradient dengan mengklik kemudian mendrag kebawah.
8. Atur Opacitynya.
Double klik Layer 4 untuk menampilkan Properties kemudian atur opacitynya.Atur opacitynya.
Berikut efek pantulan:
Tutorial efek pantulan tulisan Paint.NET.


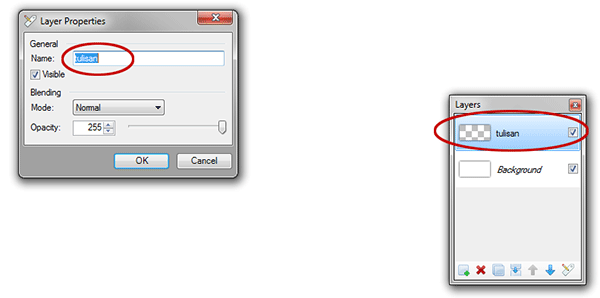

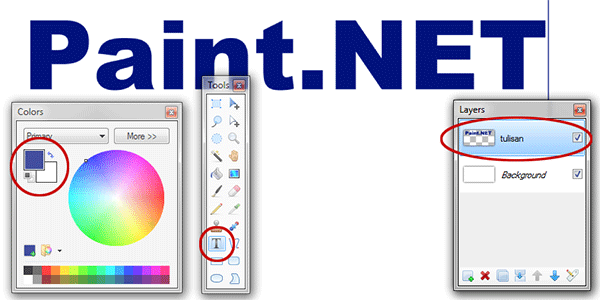





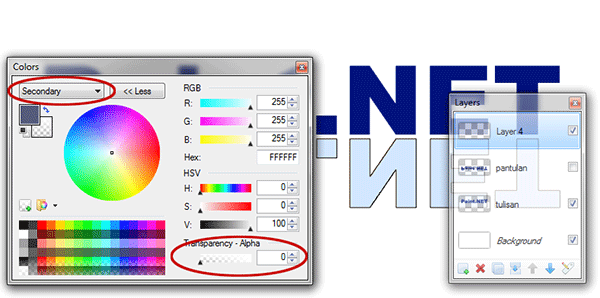



Tidak ada komentar:
Posting Komentar