Berikut ini tutorial cara membuat foto mozaik menggunakan aplikasi GIMP.
Langkah pertama yang harus dilakukan adalah membuat file pattern mosaic yang berisi kumpulan foto-foto kecil.
Langkah selanjutnya adalah menerapkan pattern mosaic tersebut ke foto utama.
Untuk foto utama sebaiknya gunakan foto berukuran besar.
Langkah pertama yang harus dilakukan adalah membuat file pattern mosaic yang berisi kumpulan foto-foto kecil.
Langkah selanjutnya adalah menerapkan pattern mosaic tersebut ke foto utama.
Untuk foto utama sebaiknya gunakan foto berukuran besar.
Mari kita mulai!
Hasil akhir.
1. Siapkan Banyak Foto Untuk Pattern Mozaik.
Silahkan anda siapkan atau download foto-foto untuk digunakan sebagai pattern mozaik, setidaknya 20 foto berbeda. Foto-foto yang digunakan dalam tutorial GIMP dengan GIMP ini diambil dari situs web Pixabay, Stockvault, rgbstock, Microsoft Office Images.
2. Buat Dokumen Baru Untuk Pattern.
Buka aplikasi GIMP kemudian buat dokumen baru. Pilih menu File>New.
Saya akan membuat dokumen berukuran width 1500 pixels dan height 1500 pixels untuk diisi foto-foto berukuran 10 x 10.
Kelebihan menggunakan GIMP atau Photoshop adalah kita bisa lebih fleksibel dalam mengatur foto dan ukuran pattern mosaic.
3. Buat Guides.
Untuk mempermudah menempatkan foto pada pattern kita akan membuat kotak bantu atau guides.Caranya pilih menu Image>Guide>New Guides (by percent).
Pilih direction Horizontal dan isikan Position 10%.
Klik tombol OK.
Akan terlihat garis guide secara horizontal.
Kemudian ulangi langkah tersebut untuk membuat guide secara vertical.
Buat Guide secara horizontal.
Buat guides vertical.
Ulangi langkah ini dengan memilih menu Image>Guide>New Guides (by percent) sampai terbentuk 10 buah guide baik horizontal maupun vertikal.
Untuk Position anda isikan setelah 10% yaitu, 20%, 30%, 40%, 50%, 60%, 70%, 80% dan terakhir 90%.
Setelah selesai akan tampak seperti gambar berikut:
Buat 10 buah guide horizontal dan vertikal.Untuk Position anda isikan setelah 10% yaitu, 20%, 30%, 40%, 50%, 60%, 70%, 80% dan terakhir 90%.
Setelah selesai akan tampak seperti gambar berikut:
4. Masukkan Foto Pertama.
Pilih menu File>Open As Layers, browse lokasi foto anda, klik foto kemudian klik tombol Open. Akan terbentuk layer baru untuk foto tersebut.
Gunakan Move Tool Dan Scale Tool untuk mengatur ukuran dan posisi foto tersebut pada kotak guides pertama.
Gunakan Move Tool dan Scale Tool.
Posisikan foto pertama pada kotak guide pertama.
Atur ukuran foto menggunakan Scale Tool.
Buat seleksi pada kotak pertama menggunakan Rectangular Marquee Tool kemudian pilih menu Edit>Copy, kemudian Edit>Paste dan terakhir Layer>To New Layer.
Dengan urutan perintah ini akan terbentuk layer baru dengan nama Pasted Layer.
Kemudian anda hapus layer foto original.
Rectangle Select Tool.Dengan urutan perintah ini akan terbentuk layer baru dengan nama Pasted Layer.
Kemudian anda hapus layer foto original.
Buat seleksi pada kotak guide kemudian pilih menu Edit>Copy, Edit>Paste, Layer>To New Layer. Anda bisa menghapus layer foto original (acoustic-15598.jpg).
5. Ulangi Langkah ke-4 Sampai Seluruh Kotak Guide Terisi Foto.
Ulangi langkah langkah ke-4 sampai seluruh kotak guide terisi oleh foto. Hasilnya akan seperti gambar berikut:
Kanvas telah terisi foto mozaik.
6. Define Pattern Mozaik.
Simpan pattern anda, pilih menu File>Save, beri nama, kemudian klik tombol Save. Langkah selanjutnya, pilih File>Export.
Pada drop down menu pilih GIMP Pattern (.pat).
Pada kolom Name isikan Mosaik 10 x 10. Klik tombol Export Sekarang anda bisa menyimpan dan menutup dokumen Pattern.xcf anda.
Export menjadi Pattern.
Selanjutnya pilih menu Edit>Preference dan klik Folders>Patterns.
Anda lihat lokasi folder untuk pattern.
Kemudian kopikan file mosaic pattern.pat hasil export tadi ke folder tersebut.
Tutup aplikasi GIMP, kemudian buka kembali agar GIMP membaca file pattern yang tadi kita buat.
Salin file pattern ke folder tersebut.Anda lihat lokasi folder untuk pattern.
Kemudian kopikan file mosaic pattern.pat hasil export tadi ke folder tersebut.
Tutup aplikasi GIMP, kemudian buka kembali agar GIMP membaca file pattern yang tadi kita buat.
7. Buka Foto Yang Ingin Anda Buat Efek Mozaik.
Pilih menu File>Open untuk membuka foto anda, kemudian buat layer baru. Klik tombol Create a new layer di bagian bawah panel.
Sebaiknya pilih foto berukuran besar agar efek foto mozaik terbentuk dari foto-foto kecil.
Semakin besar ukuran foto, akan semakin kecil foto-foto mozaik yang menyusunnya.
Klik icon Paint Fill Tool.
Kemudian pada toolbox option pilih pattern mosaic tadi.
Pilih radio button Fill whole selection.
Icon Paint Fill Tool.Kemudian pada toolbox option pilih pattern mosaic tadi.
Pilih radio button Fill whole selection.
Buka foto kemudian buat layer baru.
8. Fill Layer Dengan Pattern Mozaik.
Klik Layer untuk memastikannya aktif kemudian klik mouse pada dokumen untuk memfill dokumen dengan patern mosaic.Klik dokumen untuk Fill pattern mozaik.
9. Desaturate Layer, Ubah Blend Mode, Atur Opacity.
Desaturate Layer, pilih menu Colors>Desaturate. Ubah blend mode ke Overlay.
Atur opacitynya jika diperlukan.
Sampai disini telah selesai efek foto mozaik anda.
Selamat mencoba.
Atur blend mode, atur opacity.
Foto Mozaik adalah sebuah foto, biasanya foto potret, yang tersusun dari banyak foto berukuran lebih kecil.
Banyak aplikasi gratis yang bisa kita gunakan untuk membuat foto mozaik secara instan dan mudah.
Salah satunya aplikasi AndreaMosaic.
Berikut hasilnya:
Tutorial Efek Foto Mozaik di GIMP.Banyak aplikasi gratis yang bisa kita gunakan untuk membuat foto mozaik secara instan dan mudah.
Salah satunya aplikasi AndreaMosaic.
Berikut hasilnya:
Tutorial GIMP lainnya:


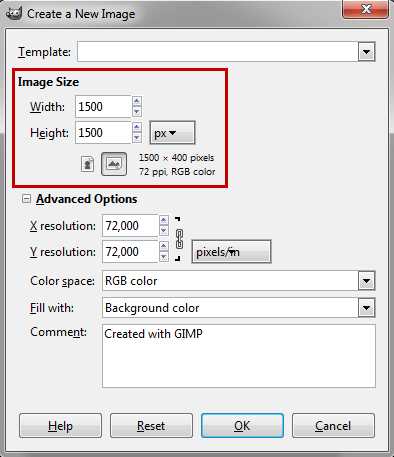


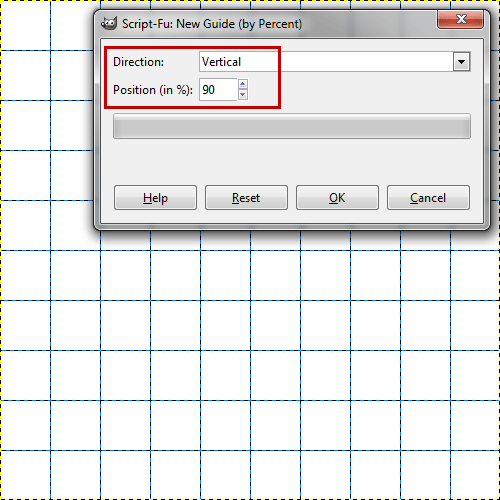
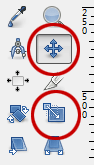


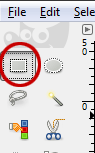





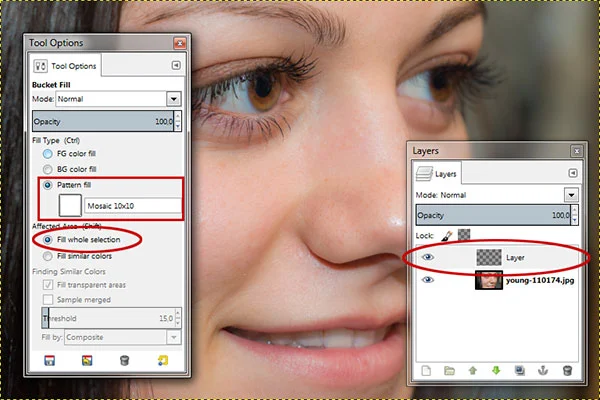

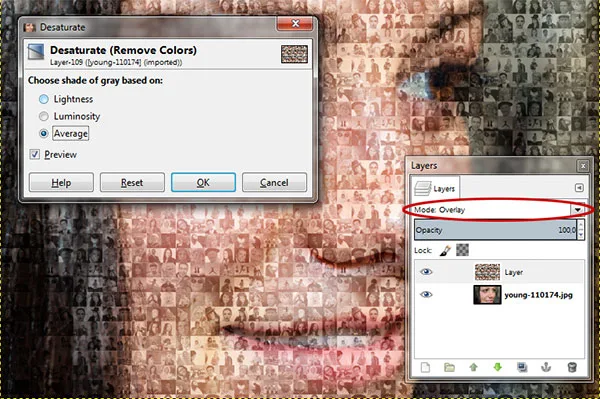
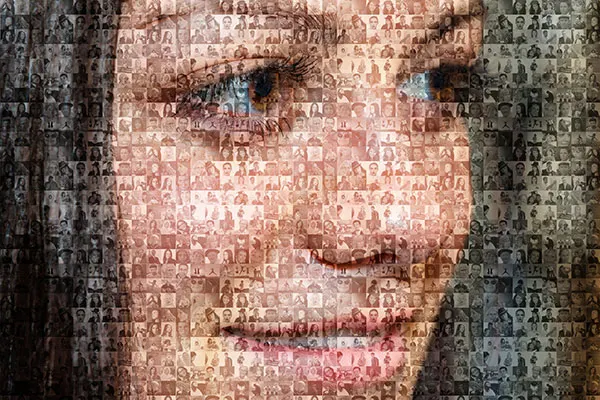
websitenya bagus gan,jadi bisa belajar banyak tentang gimp deh. :D
BalasHapusTerima kasih sudah berkunjung. Semoga bermanfaat :)
Hapusmau tanya, kenapa dibagian akhir foto nya bisa jadi banyak. ?
BalasHapusdan itu sangat berbeda hasilnya dengan yg saya buat
Pilih foto utama dengan ukuran besar. Saya pake foto ukuran 6000 x 4000 pixels. Atau bisa juga file pattern-nya diperkecil, misal 500px x 500px
Hapuskeren gan, klw dngan Photoshop bsa dgn cra sprti ini http://belajar-dotcom.blogspot.com/2014/10/cara-membuat-foto-mosaic-dengan-photoshop.html
BalasHapusTerima kasih sudah berkunjung. :)
HapusMau tnyaa dong setelah save pattern nya kok gak bisa di jadiin layer ya? Gak ada pilihan pattern fill nya mohon jawabannya makasih ☺
BalasHapusSave Pattern kemudian define pattern
Hapus