Berikut ini tutorial cara membuat bayangan orang di Photoshop dengan memanfaatkan drop shadow..
Langkah pertama, buat seleksi orang yang akan kita buat bayangannya.
Kemudian seleksi tersebut kita buat menjadi layer terpisah.
Terapkan drop shadow, drop shadow tersebut juga kita buat menjadi sebuah layer tersendiri.
Jadi kita akan membuat tiga buah layer yaitu untuk background, orang dan shadow.
Langkah terakhir adalah menggunakan perintah Free Transform untuk mengubah bentuk dan posisi drop shadow agar diperoleh bayangan yang natural.
Langkah pertama, buat seleksi orang yang akan kita buat bayangannya.
Kemudian seleksi tersebut kita buat menjadi layer terpisah.
Terapkan drop shadow, drop shadow tersebut juga kita buat menjadi sebuah layer tersendiri.
Jadi kita akan membuat tiga buah layer yaitu untuk background, orang dan shadow.
Langkah terakhir adalah menggunakan perintah Free Transform untuk mengubah bentuk dan posisi drop shadow agar diperoleh bayangan yang natural.
Jika anda menyukai tutorial ini, silahkan subscribe ke channel YouTube - JTSGraph, terima kasih!
Pilih File>Open (atau Ctrl+O).
Silahkan cari folder lokasi foto anda, klik foto anda kemudian klik tombol Open.
Untuk keperluan tutorial Photoshop ini saya akan menggunakan foto berikut ini, MP900439331, yang didownload dari Microsoft Office Images.
2. Buat Seleksi Orang
Lakukan seleksi pada orang menggunakan tool seleksi favorit anda.
Saya akan menggunakan Quick Selection Tool. Pilih Quick Selection Tool pada Tool Panel.
Klik icon Quick Selection Tool pada toolbar (atau tekan W).
Pada Option Bar silahkan anda klik Add to Selection.
Saya akan menggunakan Quick Selection Tool. Pilih Quick Selection Tool pada Tool Panel.
Klik icon Quick Selection Tool pada toolbar (atau tekan W).
Pada Option Bar silahkan anda klik Add to Selection.
Pada foto contoh, latar foto berwarna putih.
Karena Quick Selection Tool bekerja berdasarkan kesamaan warna, jadi lebih mudah untuk melakukan seleksi pada latar foto.
Lakukan seleksi pada latar foto dengan mengklik dan drag.
Perbesar ukuran brush menggunakan kurung siku tutup dan perkecil menggunakan kurung siku buka.
Setelah selesai seleksi, inversi seleksi dengan memilih menu Select>Inverse.
Karena Quick Selection Tool bekerja berdasarkan kesamaan warna, jadi lebih mudah untuk melakukan seleksi pada latar foto.
Lakukan seleksi pada latar foto dengan mengklik dan drag.
Perbesar ukuran brush menggunakan kurung siku tutup dan perkecil menggunakan kurung siku buka.
Setelah selesai seleksi, inversi seleksi dengan memilih menu Select>Inverse.
3. Gandakan Hasil Seleksi Menjadi Layer Tersendiri
Dengan garis seleksi (garis putus-putus) yang aktif, gandakan seleksi menjadi layer tersendiri dengan cara menekan tombol Ctrl+J (atau Layer>New>Layer via copy).
4. Terapkan Drop Shadow Pada Layer 1
Klik Layer 1 untuk memastikannya sebagai layer aktif.
Terapkan drop shadow dengan memilih menu Layer>Layer Style>Drop Shadow...
Saya akan mengisikan Opacity 50%, size 14 px dan menghilangkan centang pada Global Light.
Klik OK.
Terapkan drop shadow dengan memilih menu Layer>Layer Style>Drop Shadow...
Saya akan mengisikan Opacity 50%, size 14 px dan menghilangkan centang pada Global Light.
Klik OK.
5. Pisahkan Drop Shadow Menjadi Layer Tersendiri
Klik kanan Drop Shadow di bawah effects Layer 1, kemudian klik Create Layer.
Sekarang drop shadow sudah menjadi layer tersendiri.
Jadi di layer panel sekarang ada tiga buah layer yaitu layer Background, layer'1s Drop Shadow dan Layer 1.
Sekarang drop shadow sudah menjadi layer tersendiri.
Jadi di layer panel sekarang ada tiga buah layer yaitu layer Background, layer'1s Drop Shadow dan Layer 1.
6. Atur Bayangan Menggunakan Free Transform
Kita akan mengatur ukuran dan posisi bayangan terhadap orang.
Pastikan layer drop shadow yang aktif dengan cara mengkliknya.
Pilih perintah Edit>Free Transform (atau Ctrl+T).
Pastikan layer drop shadow yang aktif dengan cara mengkliknya.
Pilih perintah Edit>Free Transform (atau Ctrl+T).
Sekarang lakukan transformasi bayangan dengan cara, sambil menekan tombol Ctrl, klik pada salah satu kotak handle Free Transform di bagian atas kemudian drag ke samping untuk membentuk bayangan.
Silahkan sesuaikan posisinya terhadap orang.
Setelah selesai tekan tombol Enter.
Sampai disini sudah selesai efek bayangan kita.
Silahkan lihat juga tutorial cara membuat bayangan obyek dengan Photoshop.
Silahkan sesuaikan posisinya terhadap orang.
Setelah selesai tekan tombol Enter.
Sampai disini sudah selesai efek bayangan kita.
Silahkan lihat juga tutorial cara membuat bayangan obyek dengan Photoshop.
Berikut ini hasilnya:
7. Simpan Dokumen
Simpan project bayangan orang yang telah anda buat dengan memilih perintah File>Save (atau Ctrl+S).
Akan muncul kotak dialog “Save As”.
Pada menu drop-down “Save in” diatas, silahkan anda browse lokasi folder untuk menyimpan lokasi file, pada kolom “File name” ketik nama file project bayangan orang anda kemudian tekan tombol Save.
Akan muncul kotak dialog “Save As”.
Pada menu drop-down “Save in” diatas, silahkan anda browse lokasi folder untuk menyimpan lokasi file, pada kolom “File name” ketik nama file project bayangan orang anda kemudian tekan tombol Save.


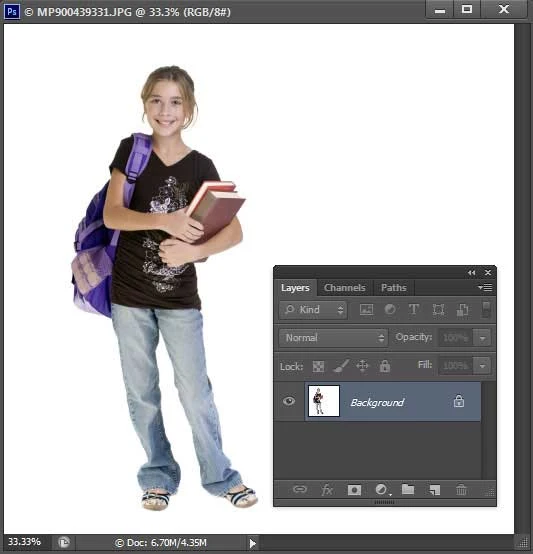

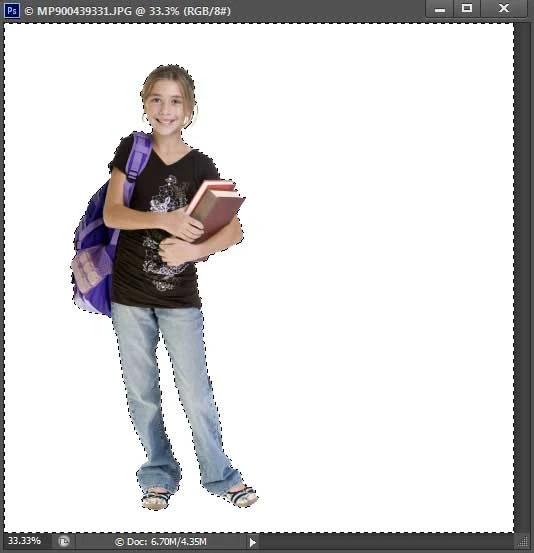
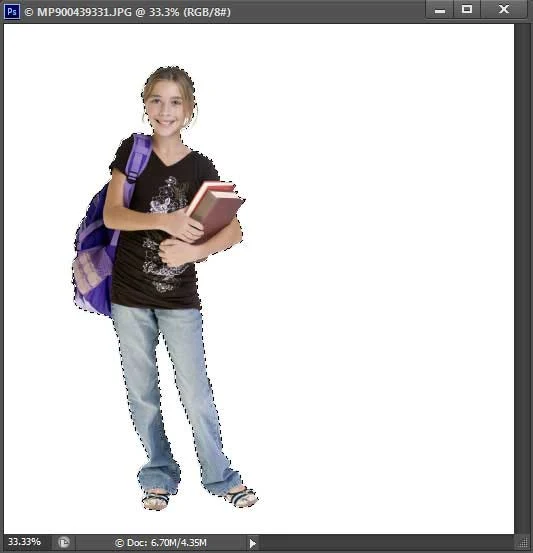
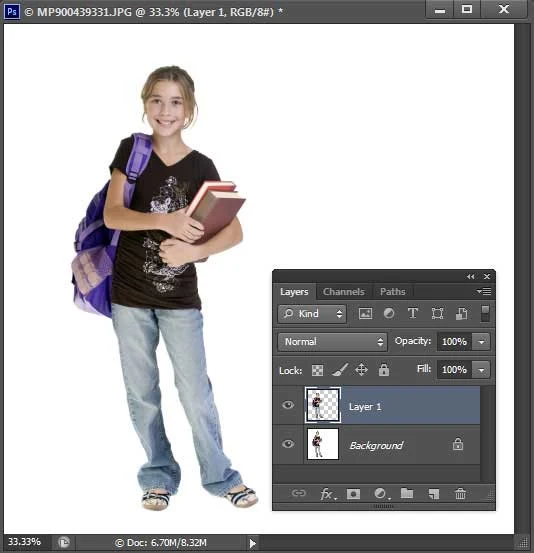
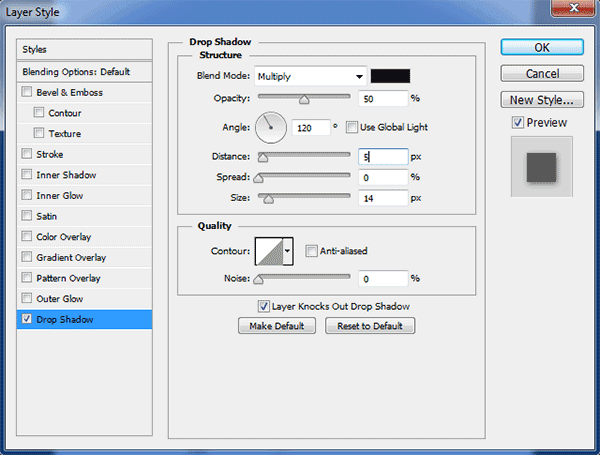

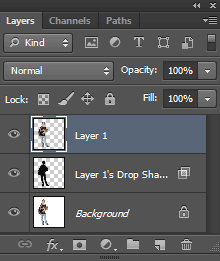
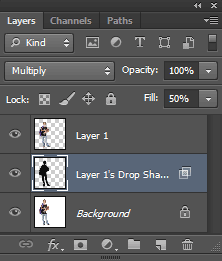
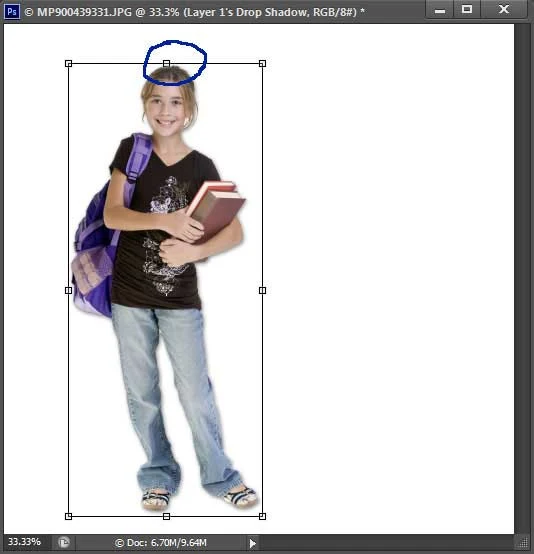
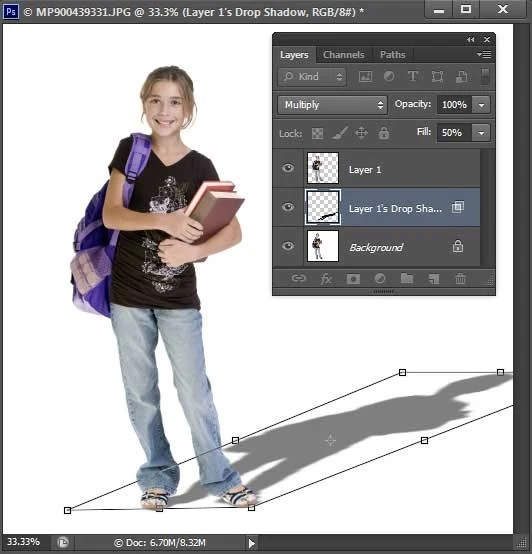
terimakasih tutorial nya sangat membantu, mu langsung di praktekin nih...
BalasHapusOke sip. Terima kasih sudah berkunjung. Semoga bermanfaat :)
Hapusterimakasih tutorialnya..sangat membantu :D
BalasHapusTerima kasih sudah berkunjung. Semoga bermanfaat :)
HapusTerima kasih sangat membatu sekali tutorialnya... :)
BalasHapusTerima kasih sudah berkunjung. Semoga bermanfaat :)
HapusMakasih makasih makasih banyak >_< Jaya terus buat trikmudah.com :)
BalasHapusTerima kasih sudah berkunjung. Semoga bermanfaat :)
HapusThanks atas ilmunya gan :D
BalasHapusTerima kasih sudah berkunjung. Semoga bermanfaat :)
Hapustutorial yang sanagt simpel. tapi bermanfaat. makasih yah jadi tambah ilmu lagi nih :)
BalasHapusTerima kasih sudah berkunjung. Semoga bermanfaat :)
Hapusthanks bamget... sangat membantu
BalasHapussemoga bisa bermanfaat untuk orang lain...
Terima kasih sudah berkunjung. Semoga bermanfaat :)
Hapusthanks yaaah....
BalasHapusTerima kasih sudah berkunjung. Semoga bermanfaat :)
HapusThanks bro, langsung bisa ane (y)
BalasHapusTerima kasih sudah berkunjung. Semoga bermanfaat :)
HapusTerima kasih tutorialnya, gan ... sangat membatu dan mudah nih (y)
BalasHapusthanks sudah mau berkunjung
Hapusjadi nambah ilmu, makasih yaa trikmudah.com
BalasHapusTerima kasih sudah berkunjung. Semoga bermanfaat :) Selamat mencoba !
HapusPenambahan bayangan pada foto membuat foto menjadi nya seperti pada artikel ini..
BalasHapusIlmu yang baru bagi saya... terima kasih..
Terima kasih sudah berkunjung. Semoga bermanfaat :)
HapusBisa Juga Bikin Bayangan Lewat Photoshop Hehe
BalasHapusTerima kasih sudah berkunjung. Selamat mencoba. Semoga bermanfaat :)
HapusSangat Bermanfaat
BalasHapusTerima kasih sudah berkunjung. Semoga bermanfaat :)
Hapusterimakasih maaaaass ilmunyak sangat bermamfaat bagi saya semoga menjadi amal yang soleh amin.
BalasHapusTerima kasih sudah berkunjung. Semoga bermanfaat :)
Hapusmakasih ilmunya gan, sangat lengkap dan mudah dipahami,
BalasHapusTerima kasih sudah berkunjung. Semoga bermanfaat :)
Hapusjadi atur bayangan pakai free transform yah
BalasHapusmakasih banyak kak, lumayan untuk nambah ilmu
BalasHapus