Berikut ini tutorial Cara Membuat Tulisan Bergambar Di GIMP.
Buat layer kosong diatas layer foto kemudian membuat seleksi dari teks yang kita buat dan menghapus bagian seleksi tersebut sehingga sebagian dari foto akan terlihat muncul pada tulisan.
Untuk membuat seleksi dari teks bisa kita gunakan perintah Layer>Transparency>Add to selection.
Sebagai tambahan bisa kita tambahkan stroke pada teks menggunakan perintah Edit>Stroke Selection.
Jika masih ingin menambahkan drop and shadow silahkan gunakan perintah Filters>Light And Shadow>Drop Shadow.
Buat layer kosong diatas layer foto kemudian membuat seleksi dari teks yang kita buat dan menghapus bagian seleksi tersebut sehingga sebagian dari foto akan terlihat muncul pada tulisan.
Untuk membuat seleksi dari teks bisa kita gunakan perintah Layer>Transparency>Add to selection.
Sebagai tambahan bisa kita tambahkan stroke pada teks menggunakan perintah Edit>Stroke Selection.
Jika masih ingin menambahkan drop and shadow silahkan gunakan perintah Filters>Light And Shadow>Drop Shadow.
1. Buka Foto.
Buka aplikasi GIMP kemudian pilih menu File>Open untuk membuka foto anda. Untuk efek ini saya akan menggunakan foto yang memanjang berukuran 600 x 300 pixels.
Foto untuk keperluan tutorial GIMP ini diambil dari situs web Microsoft Office Images.
Buka Foto.
2. Buat Layer Baru.
Buat Layer baru dan fill dengan warna putih. Caranya klik icon Create a new layer atau dengan memilih menu Layer>New Layer.
Pada Layer Fill Type, klik warna putih.
Buat Layer Baru Berwarna Putih.
3. Pilih Text Tool.
Untuk menuliskan teks, klik icon Text Tool pada Toolbox. Pada tab Tool Options, silahkan pilih jenis font dan ukuran font.
Klik Layer Putih untuk mengaktifkannya.
Pilih Text Tool dan atur jenis font.
4. Tuliskan Teks.
Klik kanvas kemudian tuliskan teks anda. Saya akan menuliskan teks MOTOGP.
Secara default akan terbentuk layer teks dengan nama MOTOGP.
Ketik teks pada kanvas.
5. Atur Ukuran Teks Pada Kanvas.
Selanjutnya atur ukuran font menggunakan Scale dengan memilih menu Tools>Transform Tools>Scale.
Anda bisa mengklik pada kotak batas (lihat gambar dilingkari warna merah) kemudian mendragnya keluar untuk memperbesar font atau bisa juga dengan mengatur height dan width pada jendela Scale.
Scale Teks agar cukup dengan ukuran kanvas.Anda bisa mengklik pada kotak batas (lihat gambar dilingkari warna merah) kemudian mendragnya keluar untuk memperbesar font atau bisa juga dengan mengatur height dan width pada jendela Scale.
6. Atur Posisi Mengunakan Move Tool.
Klik icon Move Tool. Klik pada teks dan drag untuk mengatur posisinya pada kanvas.Gunakan Move Tool untuk menggeser teks pada kanvas.
7. Buat Seleksi Teks.
Langkah selanjutnya adalah membuat seleksi dari teks.Pilih Layer>Transparency>Add to selection.
Klik icon mata di sebelah kiri layer untuk menghilangkan visibility option layer teks.
Dengan cara seperti ini akan diperoleh seleksi berbentuk tulisan MOTOGP.
Lihat tutorial GIMP lain efek tulisan lampu neon, efek tulisan graffiti, efek tulisan api, desain sticker, refleksi dari tulisan dan text transparan.
Gambar: Buat Seleksi dan hilangkan visibility layer teks.
8. Aktifkan Layer Putih dan tekan tombol Delete.
Klik layer di bawah layer teks kemudian tekan tombol Delete pada keyboard.
Gambar pada layer di bawah layer putih akan muncul pada area seleksi.
Delete area seleksi.Gambar pada layer di bawah layer putih akan muncul pada area seleksi.
9. Tambahkan Stroke (Optional).
Langkah terakhir adalah menambahkan stroke pada teks dengan memilih Edit>Stroke Selection. Isikan Line Width dan klik tombol Stroke.
Pilih menu Select>None untuk menghilangkan seleksi.
Pilih menu Select>None untuk menghilangkan seleksi.
Berikut ini hasilnya:
Silahkan lihat juga tutorial efek teks GIMP lainnya:

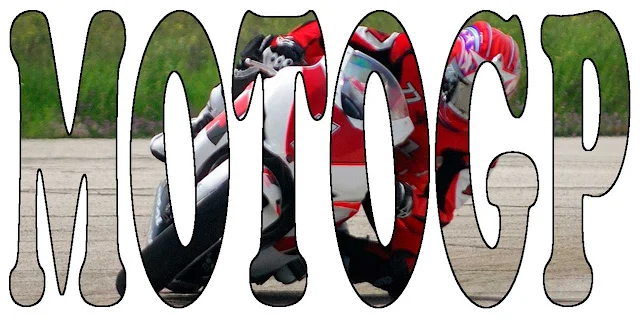

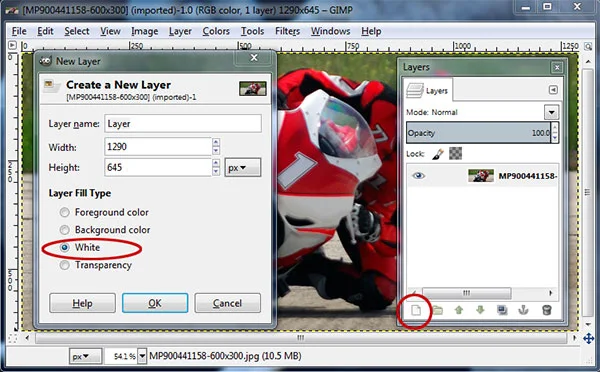



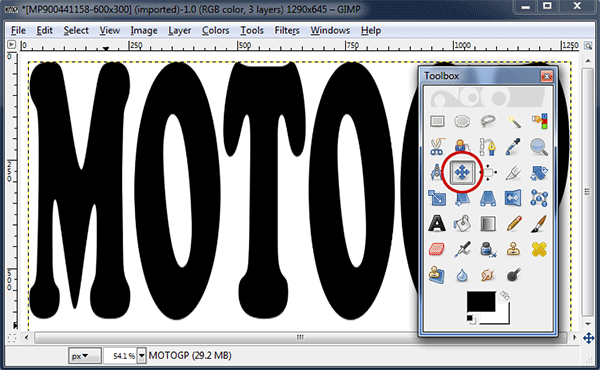
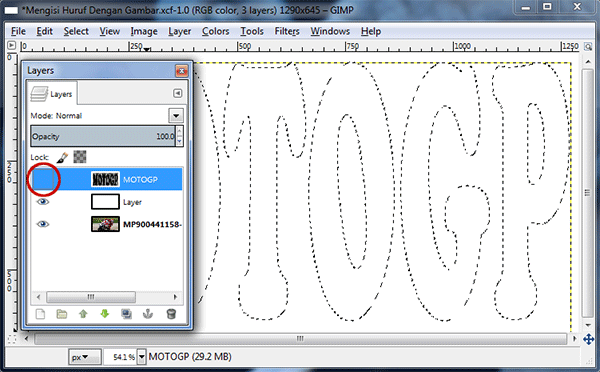
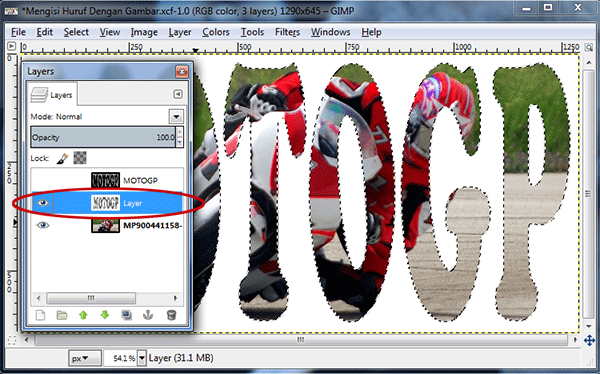
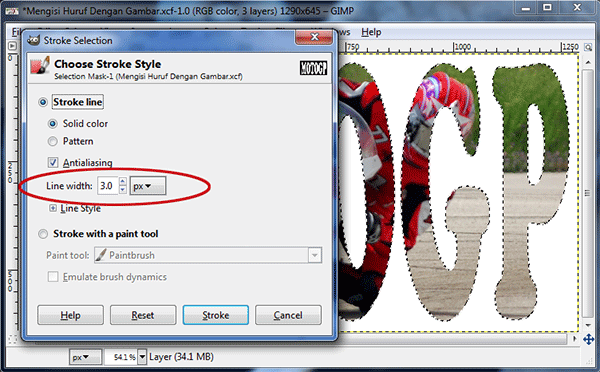

Tidak ada komentar:
Posting Komentar