Berikut tutorial cara membuat stiker dengan Photoshop dengan tambahan efek lipatan sticker di ujungnya.
Buat seleksi di sudut sticker.
Kemudian ubah seleksi tersebut menjadi layer terpisah.
Langkah berikutnya, kita tinggal menerapkan rotasi dan menambahkan style color overlay satin.
Sedangkan untuk tulisan pada stiker itu sendiri, saya hanya akan menerapkan efek tulisan sederhana mengunakan stroke.
Buat seleksi di sudut sticker.
Kemudian ubah seleksi tersebut menjadi layer terpisah.
Langkah berikutnya, kita tinggal menerapkan rotasi dan menambahkan style color overlay satin.
Sedangkan untuk tulisan pada stiker itu sendiri, saya hanya akan menerapkan efek tulisan sederhana mengunakan stroke.
1. Buat Dokumen Baru.
Buka aplikasi Photoshop. Tekan huruf D keyboard untuk mereset warna foreground/ background, kemudian tekan tombol X untuk menswap warnanya. Sekarang warna background sudah berwarna hitam.
Buat dokumen baru dengan memilih menu File>New.
Untuk tutorial Photoshop ini, pada jendela new, saya akan memilih warna background hitam.
Buat Dokumen Baru.
2. Buat Teks Untuk Sticker.
Untuk mempersingkat waktu, saya sudah membuat desain sticker seperti gambar berikut. Silahkan anda buat desain sticker sendiri.
Buat Teks.
3. Buat Layer Baru Untuk Border Sticker.
Buat layer baru diantara layer background dengan layer teks.Klik icon Create a new layer kemudian geser posisinya ke atas layer background.
Buat layer baru.
4. Buat Seleksi dan Fill Dengan Warna.
Buat seleksi menggunakan Rectangular marquee tool mengelilingi teks. Pilih menu Edit>Fill untuk fill area seleksi dengan warna yang anda inginkan.
Rectangular Marquee Tool.
Buat seleksi kemudian fill warna.
5. Gabung Layer.
Sambil menekan tombol Ctrl, klik Layer 1 dan Layer teks kemudian pilih menu Layer>Merge Layers.Sambil menekan Ctrl, klik Layer 1 dan Layer teks (TrikMudah).
Gabung layer dengan menu Layer>Merge Layers.
6. Buat Seleksi Di Sudut Sticker Menggunakan Polygonal Lasso Tool.
Klik icon Polygonal Lasso Tool, pastikan pada option bar Feather bernilai 0 pixels kemudian buat seleksi pada sudut sticker. Pisahkan seleksi menjadi layer tersendiri dengan memilih menu Layer>New>Layer via cut.
Polygonal Lasso Tool.
Buat seleksi di sudut sticker.
7. Rotasi 180 derajat.
Klik layer potongan sticker kemudian pilih menu Edit>Transform>Rotate 180 derajat.
Rotate 180 derajat.
8. Tambahkan Style Color Overlay.
Berikan warna pada lipatan sticker dengan memilih menu Layer>Layer Style>Color overlay.
Saya akan memilih warna putih.
Color Overlay.Saya akan memilih warna putih.
Setelah color overlay.
9. Tambahkan Style Satin.
Agar efek lipatan terlihat lebih natural, tambahkan style satin dengan memilih menu Layer>Layer Style>Satin. Silahkan atur nilai angle, distance, size dan opacity agar diperoleh efek bayangan lekukan sticker.
Style satin.
Layer terakhir yang terbentuk.
Sebagai tambahan, anda bisa menggunakan Brush Tool untuk mempergelap bagian-bagian tertentu.
Berikut hasilnya:
Tutorial Membuat Sticker dengan efek lipatan menggunakan Photoshop.Berikut hasilnya:


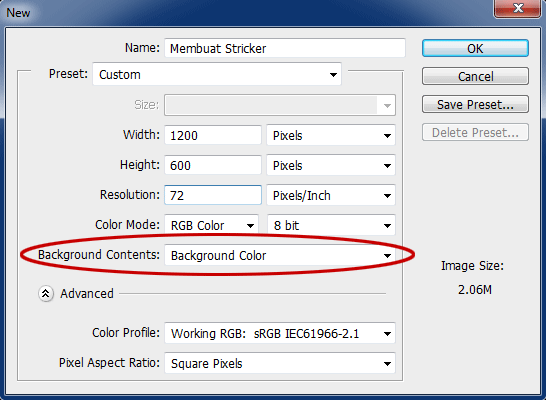
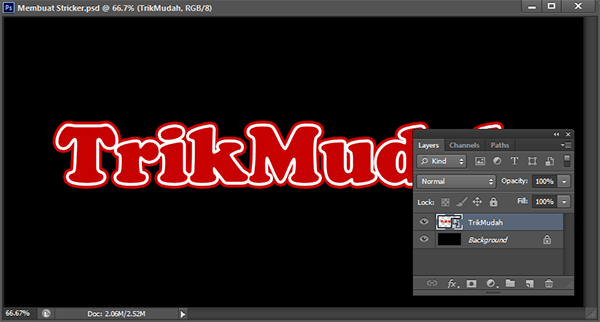
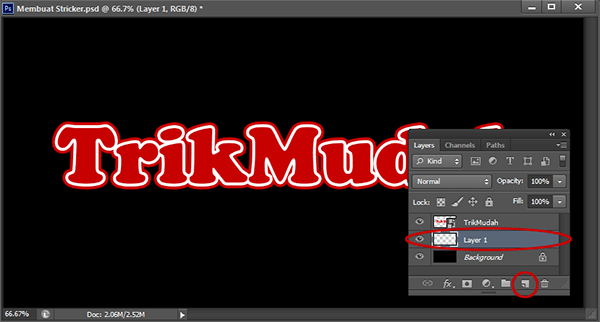
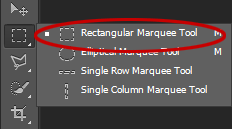
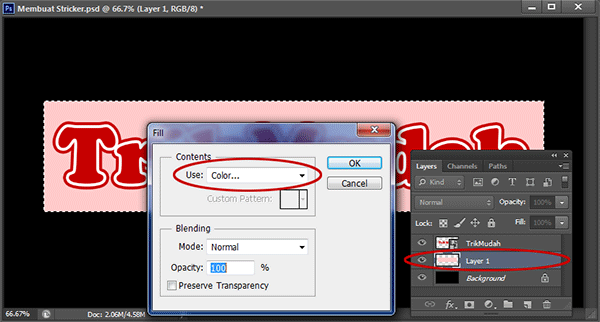
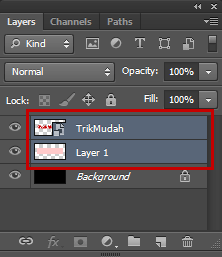
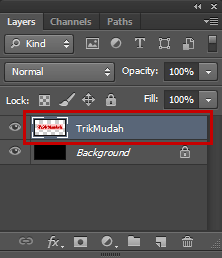
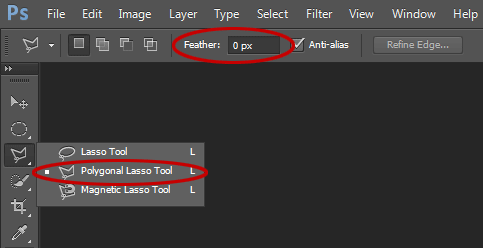

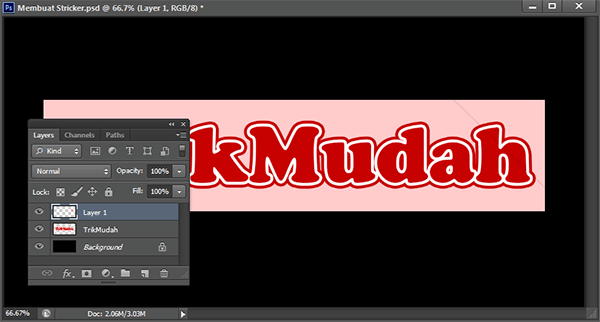

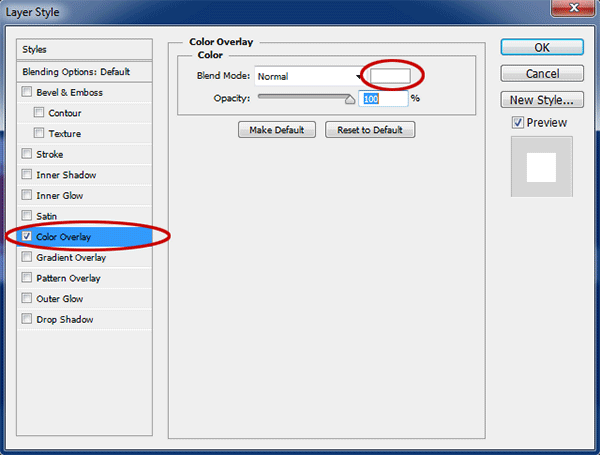
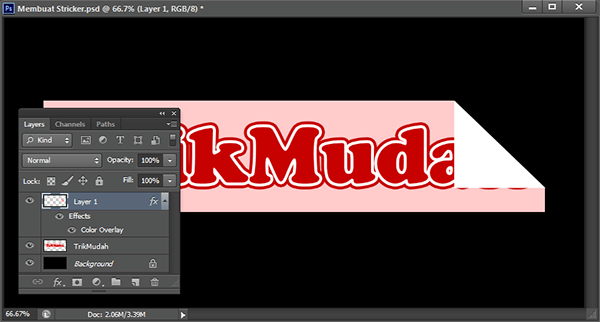
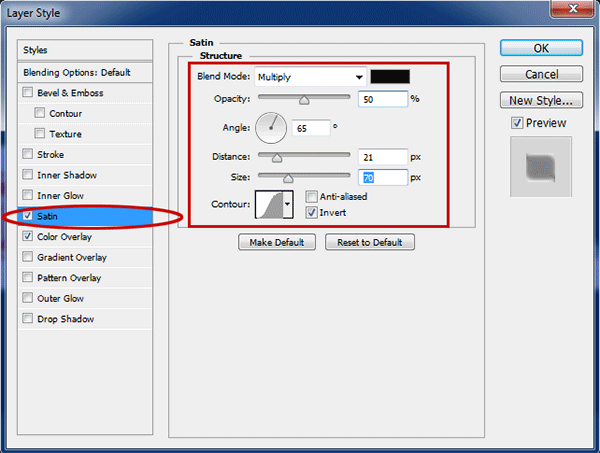
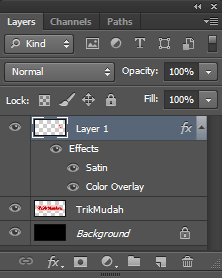

Mantap tutorial photshopnya...terimakasih
BalasHapusTerima kasih sudah berkunjung. Semoga bermanfaat :)
Hapushttp://www.narotama.ac.id/
BalasHapusthx infonya gan
Terima kasih sudah berkunjung. Semoga bermanfaat :)
HapusHai saya mau tanya, kalo misal kita ambil gambar nya dari google, apakah tidak melanggar hak cipta sang pemilik gambar yg asli?
BalasHapusHati2 nanti melanggar hak cipta. Ambil gambar di situs penyedia gambar gratis contoh Pixabay.com
Hapus