Berikut ini langkah-langkah cara membuat puzzle di GIMP.
Menggunakan perintah Filters>Render>Pattern>Jigsaws, kita akan mendapatkan pattern jigsaws sebagai panduan untuk membuat efek puzzle.
Langkah selanjutnya adalah melakukan seleksi menggunakan Path Tool, kemudian hasil seleksi kita cut menggunakan perintah Edit>Cut. Dan terakhir kita paste menggunakan perintah Edit>Paste as>New Layer.
Untuk mengatur posisi kepingan puzzle bisa kita gunakan Move tool dan rotate tool.
Dan terakhir kita terapkan efek bevel dan drop shadow agar diperoleh efek 3D.
Menggunakan perintah Filters>Render>Pattern>Jigsaws, kita akan mendapatkan pattern jigsaws sebagai panduan untuk membuat efek puzzle.
Langkah selanjutnya adalah melakukan seleksi menggunakan Path Tool, kemudian hasil seleksi kita cut menggunakan perintah Edit>Cut. Dan terakhir kita paste menggunakan perintah Edit>Paste as>New Layer.
Untuk mengatur posisi kepingan puzzle bisa kita gunakan Move tool dan rotate tool.
Dan terakhir kita terapkan efek bevel dan drop shadow agar diperoleh efek 3D.
Hasil akhir.
1. Buka Foto Ke Dalam GIMP.
Pilih menu File>Open, browse lokasi foto anda, klik foto anda kemudian klik tombol Open.
Foto yang digunakan untuk keperluan tutorial GIMP ini diambil dari situs web Pixabay.
Buka foto.Foto yang digunakan untuk keperluan tutorial GIMP ini diambil dari situs web Pixabay.
2. Buat Layer Baru Untuk Background.
Pilih menu Layer>New Layer. Pilih warna untuk background kemudian klik tombol OK.
Selanjutnya klik dan drag layer baru ini ke posisi paling bawah.
Buat Layer baru untuk background.Pilih menu Layer>New Layer. Pilih warna untuk background kemudian klik tombol OK.
Selanjutnya klik dan drag layer baru ini ke posisi paling bawah.
3. Terapkan Filter Bevel Pada Foto.
Tambahkan filter bevel untuk memberikan sedikit efek 3D.
Klik layer foto untuk mengaktifkannya.
Pilih menu Filters>Decor>Add Bevel.
Tambahkan filter bevel untuk memberikan sedikit efek 3D.
Klik layer foto untuk mengaktifkannya.
Pilih menu Filters>Decor>Add Bevel.
4. Gandakan Layer Foto Kemudian Merge Down.
Agar diperoleh foto yang sedikit lebih gelap, gandakan layer dengan memilih menu Layer>Duplicate Layer.
Ubah blending mode layer duplikat menjadi Multiply.
Klik kanan layer paling atas kemudian pilih menu Merge Down.
Agar diperoleh foto yang sedikit lebih gelap, gandakan layer dengan memilih menu Layer>Duplicate Layer.
Ubah blending mode layer duplikat menjadi Multiply.
Klik kanan layer paling atas kemudian pilih menu Merge Down.
5. Terapkan Filter Jigsaws.
Pilih menu Filters>Render>Pattern>Jigsaws.
Silahkan anda atur jumlah jigsaws, lebar efek bevel, dan bentuk jigsaws yang diinginkan kemudian klik tombol OK.
Pilih menu Filters>Render>Pattern>Jigsaws.
Silahkan anda atur jumlah jigsaws, lebar efek bevel, dan bentuk jigsaws yang diinginkan kemudian klik tombol OK.
6. Seleksi Menggunakan Path Tool.
Klik icon Path Tool kemudian buat seleksi pada kepingan Puzzle.
Perbesar foto dengan menekan tombol Shift dan plus.
Mulailah membuat seleksi pada kepingan jigsaw.
Setelah selesai, ubah path menjadi seleksi dengan memilih menu Select>From path.
Klik icon Path Tool kemudian buat seleksi pada kepingan Puzzle.
Perbesar foto dengan menekan tombol Shift dan plus.
Mulailah membuat seleksi pada kepingan jigsaw.
Setelah selesai, ubah path menjadi seleksi dengan memilih menu Select>From path.
Seleksi menggunakan Path Tool.
7. Pisahkan Seleksi Menjadi Layer Terpisah.
Pilih menu Edit>Cut kemudian pilih menu Edit>Paste as>New Layer.
Hilangkan seleksi dengan memilih menu Select>None.
Pilih menu Edit>Cut kemudian pilih menu Edit>Paste as>New Layer.
Hilangkan seleksi dengan memilih menu Select>None.
8. Rotate Dan Move Kepingan Puzzle.
Klik layer Clipboard untuk mengaktifkannya kemudian klik icon move tool.
Selanjutnya klik pada kepingan puzzle dan drag ke posisi yang anda inginkan.
Selanjutnya klik icon Rotate Tool, klik pada kepingan puzzle kemudian silahkan anda atur rotasi yang anda inginkan.
Klik tombol Rotate jika sudah selesai mengatur.
Klik layer Clipboard untuk mengaktifkannya kemudian klik icon move tool.
Selanjutnya klik pada kepingan puzzle dan drag ke posisi yang anda inginkan.
Selanjutnya klik icon Rotate Tool, klik pada kepingan puzzle kemudian silahkan anda atur rotasi yang anda inginkan.
Klik tombol Rotate jika sudah selesai mengatur.
9. Berikan Filter Drop Shadow Pada Kepingan Puzzle.
Pilih menu Filters>Light And Shadow>Drop Shadow.
Silahkan isikan nilai offset, radius dan opacity.
Klik OK jika sudah selesai mengatur.
Jika kurang puas dengan hasilnya, and bisa meng-undo.
Tekan tombol Ctrl+Z untuk undo.
Pilih menu Filters>Light And Shadow>Drop Shadow.
Silahkan isikan nilai offset, radius dan opacity.
Klik OK jika sudah selesai mengatur.
Jika kurang puas dengan hasilnya, and bisa meng-undo.
Tekan tombol Ctrl+Z untuk undo.
10. Merge Down Layer Drop Shadow Dan Clipboard.
Klik kanan layer clipboard kemudian pilih menu Merge Down.
Klik kanan layer clipboard kemudian pilih menu Merge Down.
Setelah di Merge Down.
11. Buat Kepingan Puzzle Lain.
Silahkan ulangi langkah 6 sampai 9 untuk membuat kepingan-kepingan jigsaws lainnya.
Silahkan ulangi langkah 6 sampai 9 untuk membuat kepingan-kepingan jigsaws lainnya.
12. Berikan Filter Drop Shadow Pada Foto Utama.
Klik layer foto utama untuk mengaktifkannya.
Terapkan filter drop shadow, caranya pilih menu Filters>Light And Shadows>Drop Shadows.
Klik layer foto utama untuk mengaktifkannya.
Terapkan filter drop shadow, caranya pilih menu Filters>Light And Shadows>Drop Shadows.
Selesai sudah efek puzzle di GIMP. Berikut hasilnya:
Tutorial GIMP lainnya:










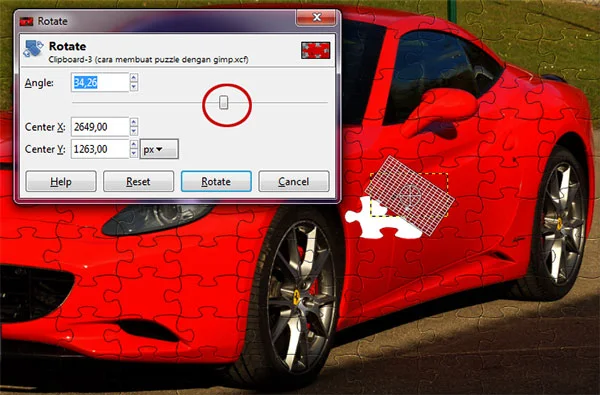






Banyakin tutorialnya yah gan. ini sangat membantu saya dalam menggunakan GIMP
BalasHapusTerima kasih sudah berkunjung. Semoga bermanfaat.
Hapus